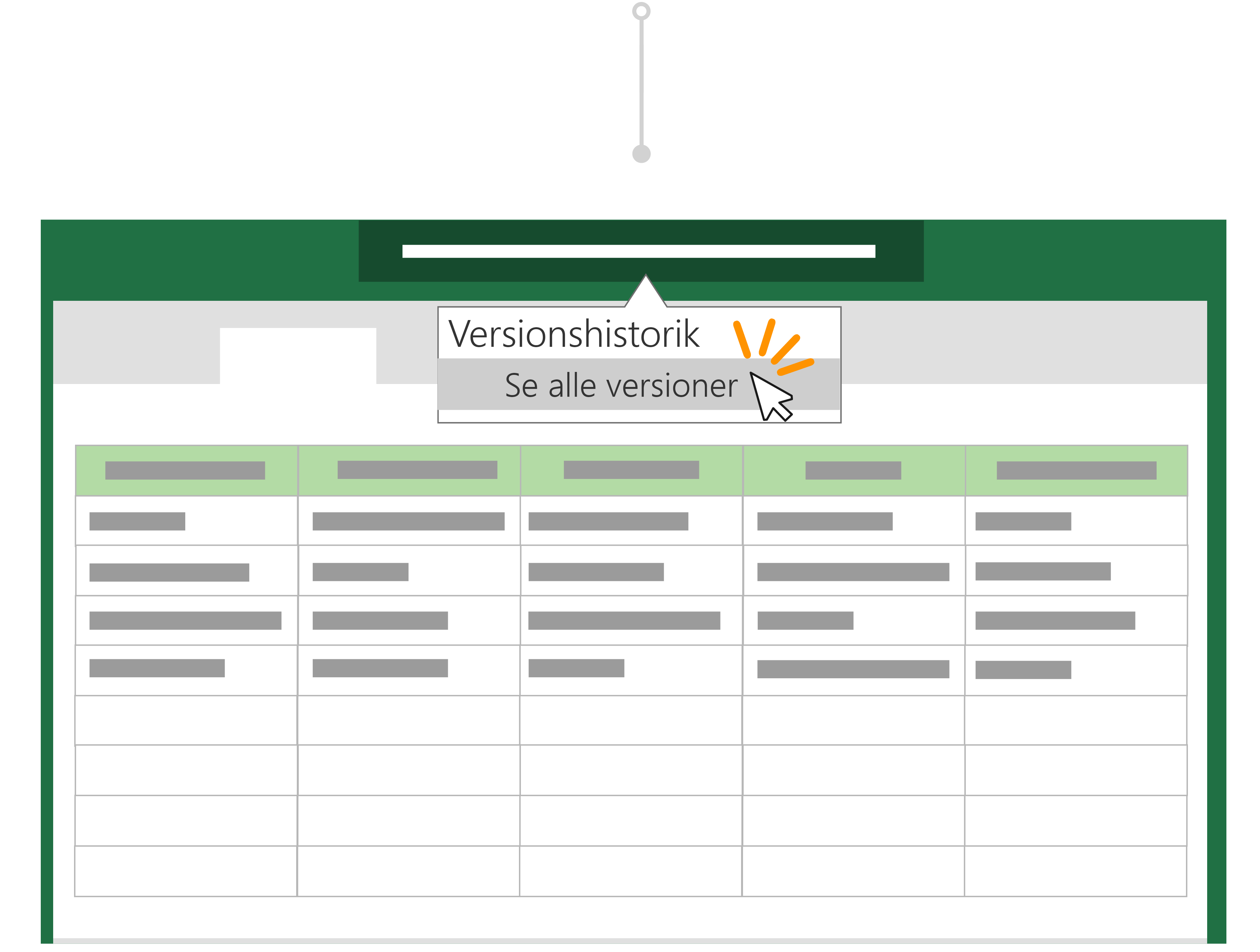Tip!: Har du foretaget uønskede ændringer, før du gemmer en kopi? Vær ikke bekymret! Du kan gå tilbage til den oprindelige fil, vælge dokumenttitlen over båndet og gendanne en tidligere version af en fil med Versionshistorik.
Før Microsoft 365, skal du redigere en fil og derefter bruge Gem som for at gemme dine ændringer som et nyt dokument. Med Automatisk lagring bliver dine ændringer altid gemt i disse dage, så du ikke mister dit arbejde. For at sikre, at du ikke ved et uheld gemmer ændringer i den oprindelige fil, skal du bruge Gem en kopi, FØR du begynder at foretage dine ændringer for at sikre, at du arbejder på den nye kopi og ikke overskriver den oprindelige.
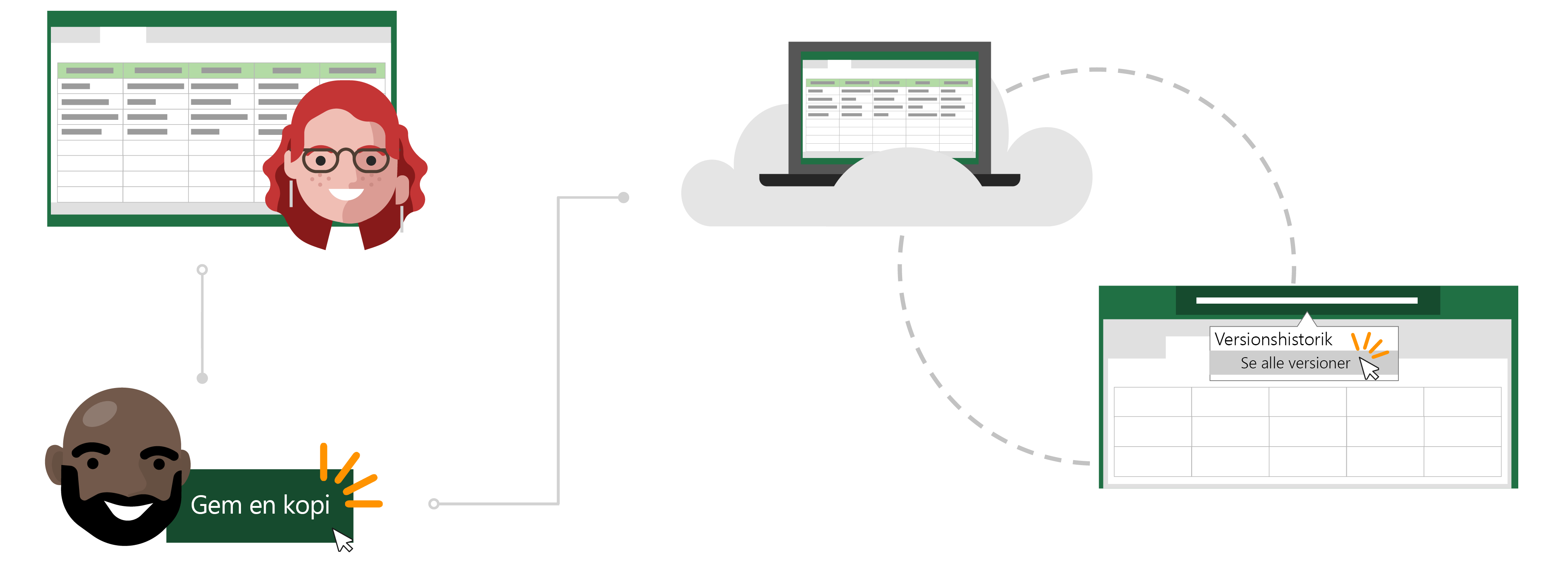
Todds historie om Automatisk lagring og Gem en kopi
Åbn den fil, du vil kopiere
Inga bruger en månedlig Excel-budgetrapport, som hun har oprettet, til at holde styr på hendes teams udgifter til refusion.
Todd er for nylig blevet leder for sit eget team og vil gerne holde styr på sine egne månedlige udgifter. I stedet for at udføre arbejdet fra bunden beslutter han, at det vil være mere effektivt at bruge Inga's budgetrapport som en skabelon.
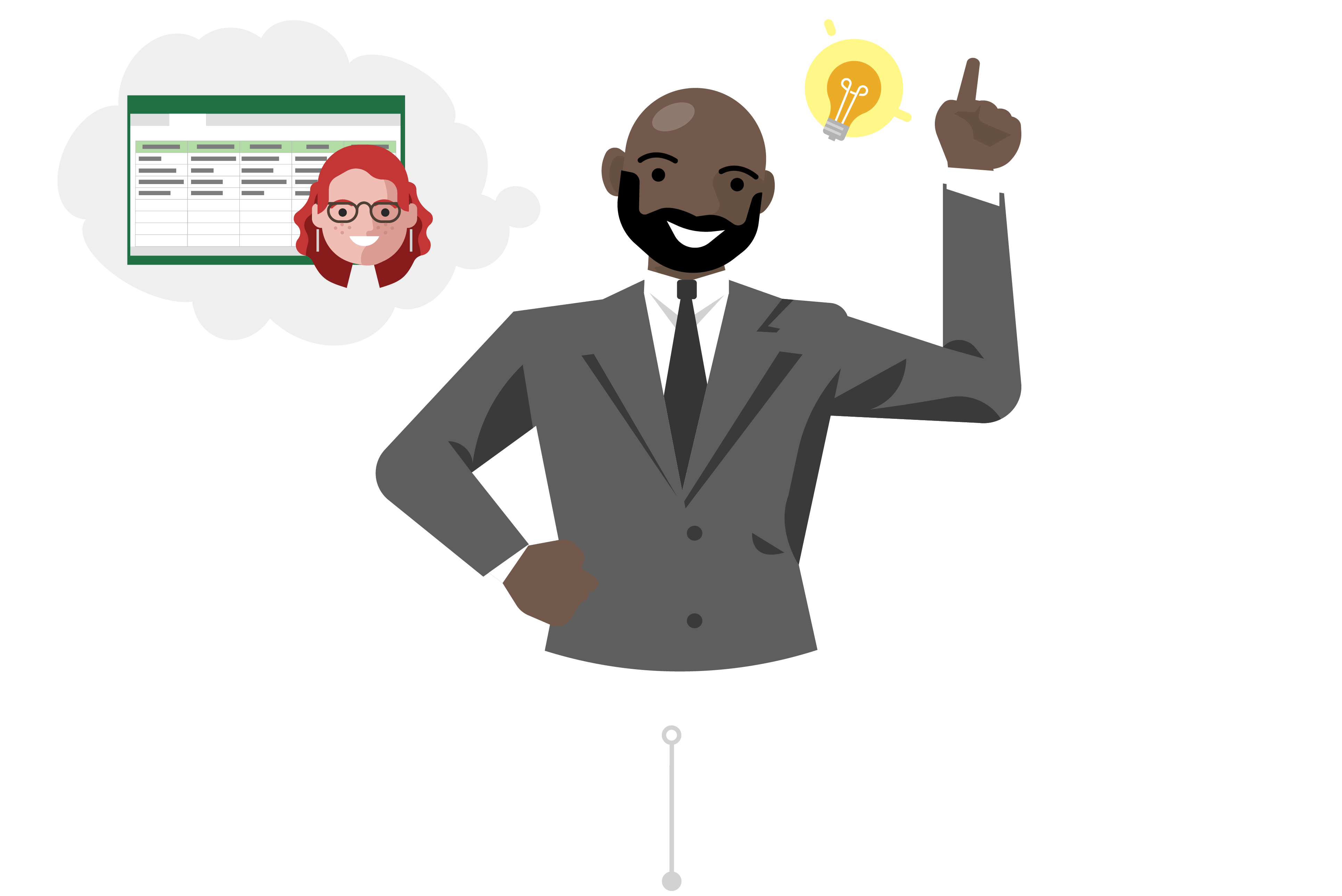
Gemme en kopi til brug som udgangspunkt
Todd går ind på Inga's Team SharePoint-websted og åbner Excel-budgetrapporten for den seneste måned. Da regnearket er i skyen, ved Todd, at Automatisk lagring automatisk gemmer hans ændringer i filen, hvis han foretager dem.
Da han ikke vil overskrive Inga's data, før han foretager ændringer, går han til Filer og klikker på Gem en kopi for at hente en kopi af rapporten til sit OneDrive.
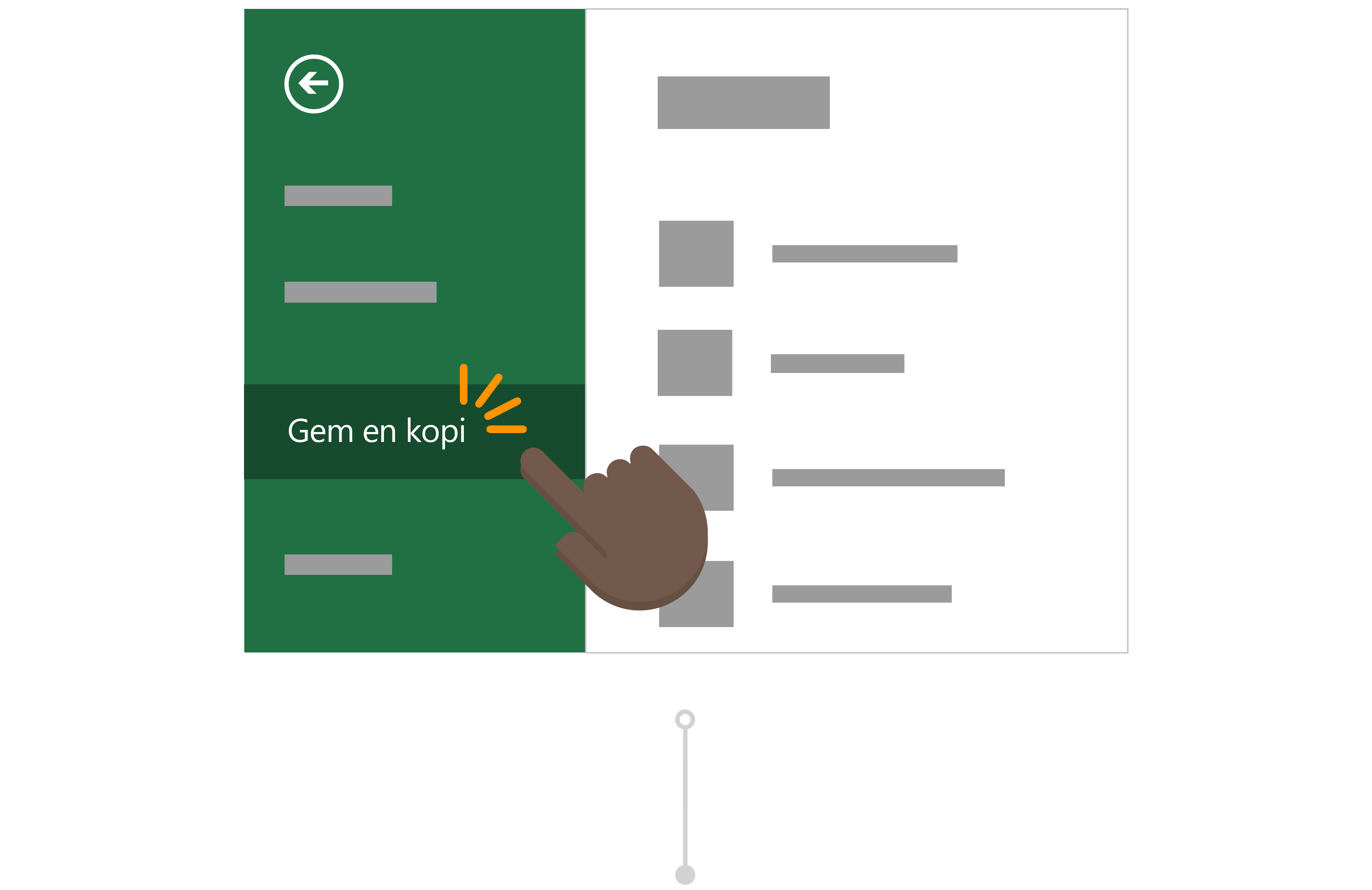
Foretag ændringer i den kopierede fil
Når du har gemt den på OneDrive, åbner Office automatisk filen i Excel. Todd arbejder nu i sin version af Inga-rapporten og er sikker på at foretage ændringer uden at bekymre sig om at ændre sine data.
Han ændrer rapportens titel og omkostningscenternummer og rydder de felter, han skal bruge for at gøre det klar til, at han udfylder den. Todd ved, at hans rapport altidgemmer de seneste ændringer med Automatisk lagring.
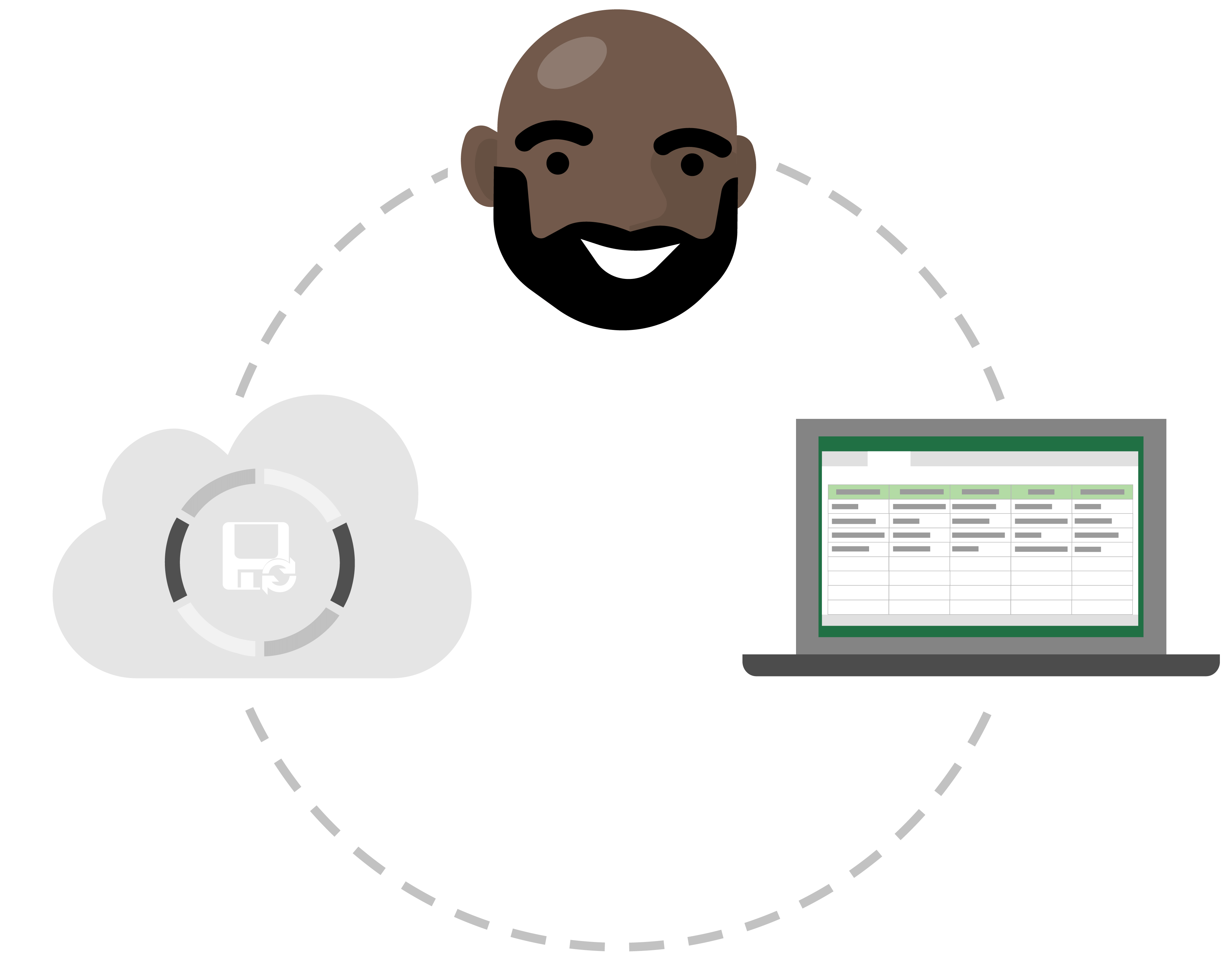
Slet uønskede redigeringer med Versionshistorik
Todd har lavet flere kopier af sin budgetrapport forud for de kommende måneder. Men han fandt lige ud af, at den rapport, han har opdateret med tal for den næste måned, faktisk er rapporten for sidste måned. Selvom hans ændringer automatisk gemmes over hans data, er Todd ikke bekymret, fordi han kan gendanne en tidligere version af en fil med Versionshistorik.
Han vælger titlen på sin budgetrapport og vælger Versionshistorik. Han kan se de forskellige punkter i tiden, hvor Excel har oprettet en version af sin fil, og han åbner den uden hans utilsigtede ændringer i et nyt vindue. Nu kan han nemt gendanne sin fil uden skader!
Hvor er Gem som?