Vis, skjul eller fastgør et team eller en kanal i Microsoft Teams
Bemærk!: Nogle af instruktionerne i denne artikel afspejler de ændringer, der er tilgængelige som en del af det offentlige eksempelprogram og kan gennemgå yderligere opdateringer, før de udgives offentligt. Hvis din oplevelse ikke er i overensstemmelse med denne artikel, skal du skifte til offentlig forhåndsvisning af Teams.
Der er tre visningsindstillinger for teams og kanaler: vis, skjul og fastgør. Kanalindlæg kan også fastgøres.
Vis et team eller en kanal
Når du tilmelder dig et nyt team, vises det automatisk på din teamliste. Hvis du er medlem af et team, men du ikke kan se det, skal du gøre følgende:
-
Rul til bunden af listen teams i venstre side af Teams, og vælg Skjulte teams.
-
Find det team, du leder efter.
-
Vælg Flere indstillinger

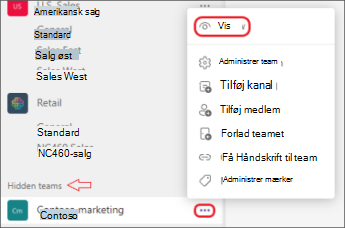
Skjul et team eller en kanal
Hvis du ikke vil have, at et team eller en kanal vises på din teamliste, skal du skjule den. Dette er en god måde at rydde op i din liste og fokusere på de teams og kanaler, du er aktiv i.
Gå til et team- eller kanalnavn, og vælg Flere indstillinger 
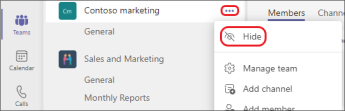
Du kan også vise kanaler fra menuen skjulte kanaler under kanallisten for et team. Vælg Flere indstillinger 
Bemærk!: For at hjælpe dig med at komme i gang viser Teams automatisk de fem mest populære kanaler i hvert nyt team, du tilmelder dig.
Fastgør eller frigør en kanal
Fastgjorte kanaler forbliver øverst på listen, så du ikke behøver at lede efter dem.
Hvis du vil fastgøre en kanal, skal du gå til et kanalnavn og vælge Flere indstillinger 
Tip!: Når du fastgør en kanal, skal du trække den ind i den ønskede rækkefølge. Hvis du gør dette for flere kanaler, placeres alle dine fastgjorte kanaler nemt.
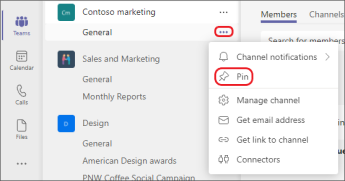
Fastgør eller frigør et kanalindlæg
Gå til det kanalindlæg, du vil fastgøre, og vælg Flere indstillinger 
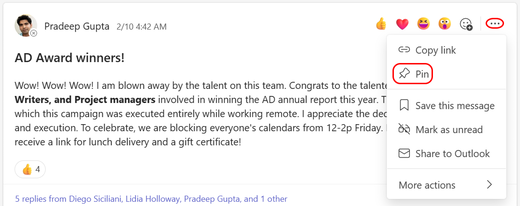
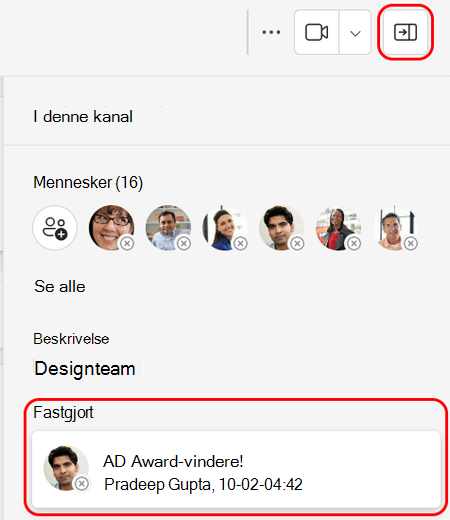
Relaterede emner
Når du tilmelder dig et nyt team, vises det automatisk på din teamliste. Hvis du ved, at du er medlem af et team, men ikke kan se det, skal du rulle til bunden af listen teams og vælge Se alle teams.
Vis en kanal
Tryk på Teams 
Bemærk!: For at hjælpe dig med at komme i gang viser Teams automatisk de fem mest populære kanaler i hvert nyt team, du tilmelder dig.
Slet en kanal
Gå til skrivebords- eller webappen for at slette en kanal.
Når du tilmelder dig et nyt team, vises det automatisk på din teamliste. Hvis du ved, at du er medlem af et team, men ikke kan se det, skal du rulle til bunden af listen teams og vælge Se alle teams.
Vis en kanal
Tryk på Teams 
Bemærk!: For at hjælpe dig med at komme i gang viser Teams automatisk de fem mest populære kanaler i hvert nyt team, du tilmelder dig.
Slet en kanal
Tryk på Teams 












