Ligesom projekter, kommer og går dine gruppemedlemmer. Utvivlsomt, skal du tilføje og fjerne medlemmer i gruppens levetid. Du kan endda få brug for at tilføje eller fjerne gruppeejere.
Alle medlemmer af en gruppe kan invitere andre til gruppen, men det er kun gruppeejeren, der kan fjerne dem. Gruppeejeren er som regel den person, der oprettede gruppen, men andre kan også tildeles rollen. Det anbefales, at grupper har mindst to ejere, hvis en af dem ikke er tilgængelig.
Vælg den fane, der svarer til din version af outlook for at få en vejledning i at tilføje og fjerne medlemmer, herunder gæstemedlemmer.
Bemærk!: Mange af funktionerne i det nye Outlook til Windows fungerer på samme eller samme måde som Outlook på internettet. Hvis du er interesseret i at prøve den nye oplevelse, kan du se Introduktion til det nye Outlook til Windows.
Tilføj medlemmer til din gruppe
-
Åbn Outlook til Windows.
-
Under Grupper i venstre mapperude skal du vælge din gruppe.
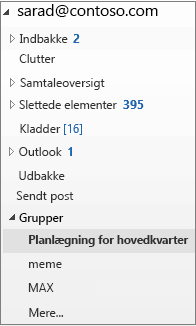
-
På Grupper-båndet skal du vælge Tilføj medlemmer.
-
Søg efter personer i din organisation i feltet Tilføj medlemmer, enten ved deres fulde navn eller mailadresser, og vælg derefter de navne, der skal tilføjes.
-
Klik på OK.
Bemærk!: Du kan ikke redigere gruppemedlemskab ved hjælp af Adressekartoteket. Hvis du forsøger at tilføje eller fjerne medlemmer ved hjælp af Adressekartoteket, vises der muligvis en fejl.
Føj gæster til en gruppe
Når du føjer gæster, også kaldet eksterne brugere til en gruppe, giver du dem adgang til alle oplysninger inden for gruppen. Dette omfatter mails, kalender, projektnoter, projektfiler og projektplaner. Gæster kan ikke se noden grupper i deres navigationsrude i Outlook, men modtager gruppemails og links til filer via deres indbakke.
Gruppehovedet angiver, når gæstebrugere er inkluderet i gruppen, som vist i dette eksempel.
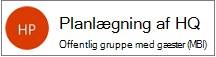
Når du inviterer en gæst til at deltage i en gruppe, får vedkommende besked via mail om, at de er blevet tilføjet. De begynder at modtage gruppesamtaler og kalenderbegivenheder i deres indbakke. Men gæstemedlemmer har begrænsninger for, hvad de kan se og gøre i en-gruppe. Gæster kan f.eks. ikke:
-
Vær gruppeejere
-
Vis den globale adresseliste
-
Få vist alle oplysninger på gruppemedlemmers visitkort
-
Få vist medlemskab af gruppen
Gruppeejeren kan når som helst tilbagekalde gæsteadgang.
Tilføj gæster til en gruppe
-
Åbn Outlook til Windows.
-
Under Grupper i venstre mapperude skal du vælge din gruppe.
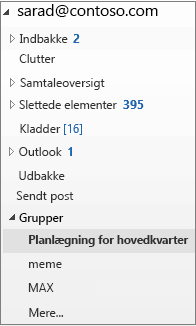
-
På Grupper-båndet skal du vælge Tilføj medlemmer.
-
I feltet Tilføj medlemmer skal du skrive gæstens mailadressen og trykke på Enter.
-
Vælg OK.
Fjern et medlem fra en gruppe
Kun gruppeejere kan fjerne medlemmer.
-
Under Grupper i venstre mapperude skal du vælge din gruppe.
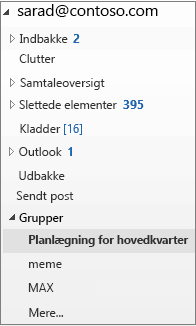
-
Vælg på båndet Rediger gruppe.
-
Peg i feltet Rediger gruppe på navnet for medlemmet, du vil fjerne, og klik på X.
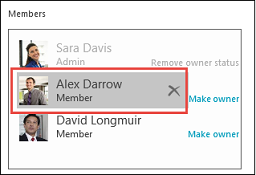
Bemærk!: Denne funktion er tilgængelig for Office Insider-deltagere med Microsoft 365-abonnement. Hvis du er en Microsoft 365-abonnent, skal du sørge for, at du har den seneste version af Office.
Tilføj medlemmer til din gruppe
-
Åbn Outlook til Mac
-
Åbn gruppekortet for den gruppe, til hvilken du vil tilføje medlemmer.
-
Vælg Medlemmer.
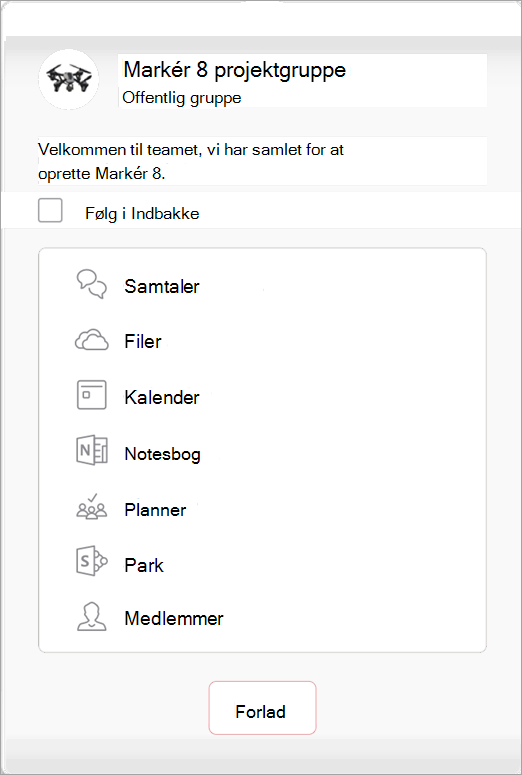
-
Skriv ét eller flere navne eller mailadresser, eller vælg medlemmer fra listen. Du kan føje gæster til gruppen, som er personer uden for din skole eller organisation.
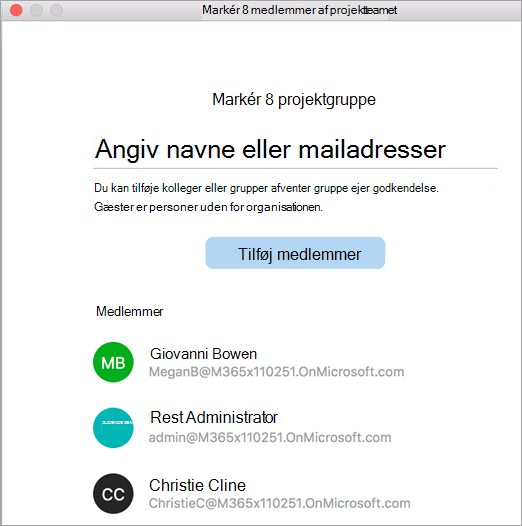
-
Vælg Tilføj medlemmer.
Fjern et medlem fra en gruppe
-
Åbn Outlook til Mac
-
Åbn gruppekortet for den gruppe, fra hvilken du vil fjerne medlemmer. Kun gruppeejere kan fjerne medlemmer.
-
Vælg Medlemmer.
-
Klik på X ved siden af navnet for personen du vil fjerne fra gruppen.
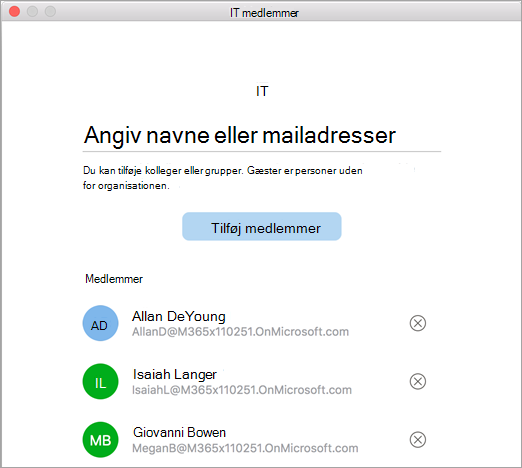
-
Vælg Fjern.
Tilføj medlemmer til din gruppe
-
Åbn Outlook Mobilappen.
-
Vælg Grupper fra mappepanelet.
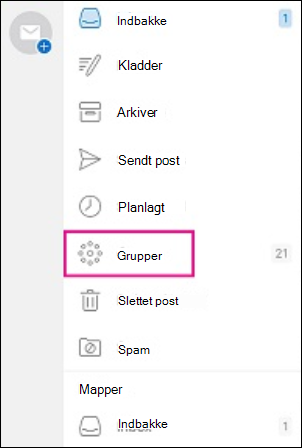
-
Tryk på navnet på gruppen, til hvilken du vil tilføje medlemmer.
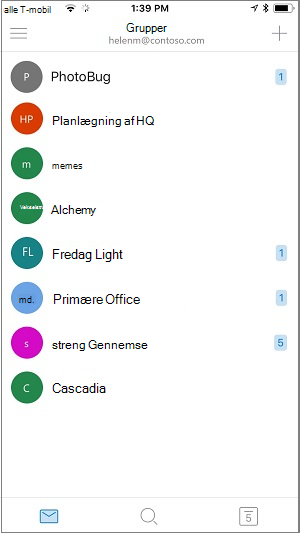
-
Tryk på gruppenavnet for at gå til siden Gruppeoplysninger.
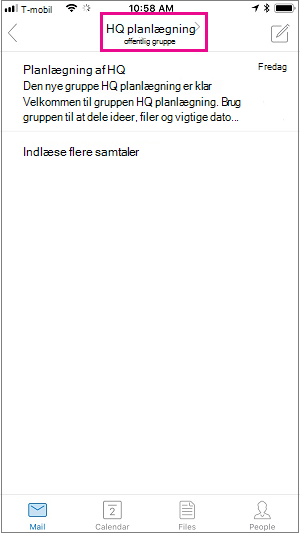
-
Under medlemslisten skal du trykke på linket Vis alle.
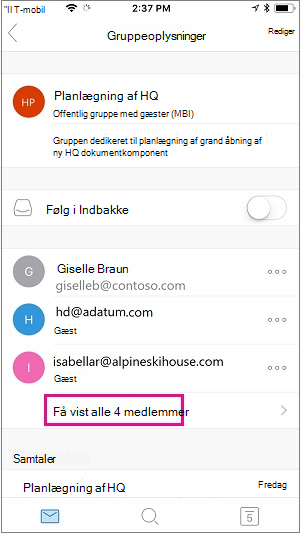
-
Tryk på Tilføjpå siden Medlemmer.
-
Skriv ét eller flere navne eller mailadresser, eller vælg medlemmer fra listen. Medlemmer uden for din skole eller organisation, har "Gæst" nedenunder deres navne.
-
Tryk på

Fjern et medlem fra en gruppe
Kun gruppeejere kan fjerne medlemmer.
-
Åbn Outlook Mobilappen.
-
Vælg Grupper fra mappepanelet.
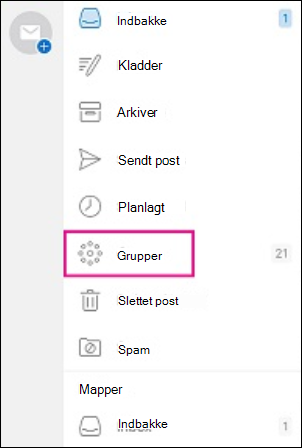
-
Tryk på navnet på gruppen, fra hvilken du vil fjerne medlemmer.
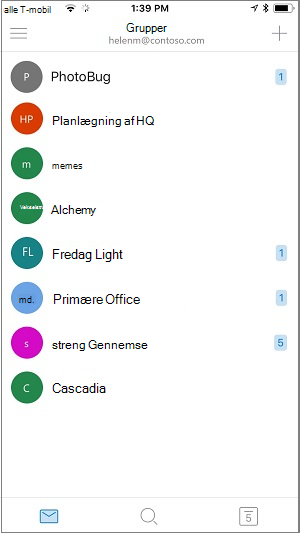
-
Tryk på gruppenavnet for at gå til siden Gruppeoplysninger.
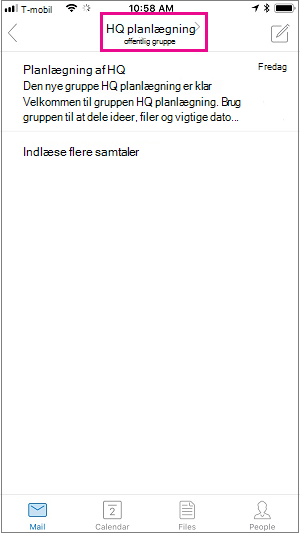
-
På siden Gruppeoplysninger, skal du trykke på . . . ved siden af navnet for personen du vil fjerne fra gruppen.
-
Tryk på Fjern fra gruppe.
Se også
Deltag i eller forlad en Outlook-gruppe i Outlook.com eller Outlook på internettet










