Vigtigt!: Denne artikel er maskinoversat. Se ansvarsfraskrivelsen. Du kan finde den engelske version af denne artikel her til din orientering.
Du kan føje lyd‑ eller videoklip til en SharePoint-side på flere forskellige måder, når du redigerer siden i browseren. Du kan tilføje en webdel af typen Medier på siden for at afspille en lyd‑ eller videofil. Du kan konfigurere dynamiske visninger af video eller lyd ved at konfigurere webdelen Indholdsforespørgsel for at vise lyd‑ eller videofiler. Eller du kan integrere en video fra et videodelingswebsted fra en tredjepart ved at bruge en integreringskode.
I denne artikel
Føje webdelen Medie til en side
Du kan bruge webdelen medier til at afspille lyd- eller videoklip på en side. Du kan finde oplysninger om de specifikke video og lyd-formater, der understøttes af webdelen medier understøttes medieformater og protokoller i Silverlight.
Du skal have tilladelse til at redigere sider for at benytte følgende fremgangsmåde.
-
Gå til den side, du vil opdatere.
-
Klik på Rediger under fanen Side på båndet.
-
Benyt en af følgende fremgangsmåder:
-
Hvis du redigerer en wikiside eller en publiceringsside, skal du klikke på en placering, der kan redigeres, på det sted på siden, hvor du vil tilføje webdelen Medie, klikke på fanen Indsæt under Redigeringsværktøjer på båndet og derefter klikke på Video og lyd.
-
Hvis du redigerer en webdelsside, skal du klikke på Tilføj en webdel i den kolonne eller zone, hvor du vil integrere medier. Klik på Medier og indhold under Kategorier. Klik på Webdelen Medie under Webdele, og klik derefter på Tilføj.
-
-
Når webdelen medier vises på siden, skal du klikke på den tekst, hvor der står Klik her for at konfigurere.
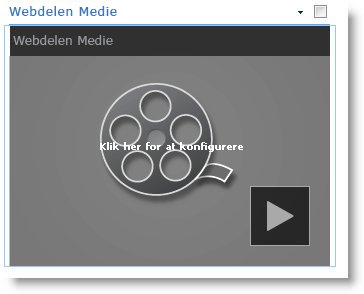
-
Klik på fanen Medieindstillinger på båndet.
-
Hvis du vil konfigurere webdelen Medie til at vise en bestemt lyd‑ eller videofil, skal du pege på Skift medie og derefter vælge en af følgende:
-
Hvis du vil overføre en fil fra computeren, skal du klikke på Fra computer, vælge den ønskede fil og klikke på OK.
-
Hvis du vil integrere en video, der allerede er gemt på et SharePoint-websted, skal du klikke på Fra SharePoint og derefter vælge en placering på webstedet, f.eks. et aktivbibliotek, hvor video‑ og lydfiler er gemt. Markér den ønskede fil, og klik derefter på OK.
-
Klik på Fra adresse for at integrere en video fra et videodelingswebsted, og skriv derefter URL-Adressen til den fil, du vil bruge, og klik derefter på OK.
Webdelen medier understøtter afspilning af filer fra URL-adresser, der henviser direkte til en videofil. For eksempel: http://contoso.com/VideoFile.wmv. Hvis du bruger integreringskode eller dele links til sider, der hoster video, de fungerer ikke. Oplysninger om integrering af videoer ved hjælp af integreringskode, skal du se integrere en video på en side ved hjælp af integreringskode.
-
-
Klik på OK, når du har valgt den ønskede fil.
-
Peg på Skift billede i gruppen Eksempel, og vælg den billedfil, du vil have vist som eksempel for lyd‑ eller videofilen. Hvis du ikke vil opdatere eksempelbilledet, vises standardbilledet for filtypen.
-
I gruppen Egenskaber skal du angive den titel, du vil have vist for webdelen. Du kan også angive, om filen skal afspilles automatisk, når siden indlæses, eller om den skal køre i løkke, indtil den stoppes.
-
Peg på Temaer i gruppen Temaer til afspiller på båndet, og vælg det ønskede tema til afspilleren.
-
I gruppen Størrelse på båndet kan du eventuelt angive de ændringer, du vil foretage for størrelsen Vandret og Lodret for afspilleren.
Konfigurere webdelen Indholdsforespørgsel til at vise video
Du kan bruge webdelen Indholdsforespørgsel til at føje en dynamisk visning af video‑ eller lydfiler til en side. Dette er praktisk, hvis du vil føje en sektion til siden, som viser "mest populære" videoer eller alle videoer med et bestemt metadatamærke.
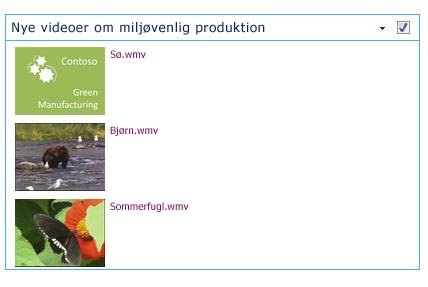
Når du føjer en webdel af typen Indholdsforespørgsel til en side, kan du konfigurere den, så der oprettes en forespørgsel for alle indholdselementer på et websted, som opfylder bestemte kriterier. Resultatet af forespørgslen vises derefter på siden. Hvis der føjes nyt indhold til webstedet, og det opfylder kriterierne for forespørgslen, vises det også i webdelen. Webdelen Indholdsforespørgsel kan returnere indhold fra en separat liste eller et separat bibliotek eller fra flere lister og biblioteker fra en gruppe af websteder.
Du skal have tilladelse til at redigere sider for at benytte følgende fremgangsmåde.
I denne procedure antages det, at du vil vise videoer, men den kan også bruges med lyd‑ eller billedfiler.
-
Gå til den side, du vil opdatere.
-
Klik på Rediger under fanen Side på båndet. Benyt en af følgende fremgangsmåder:
-
Hvis du redigerer en wikiside eller en publiceringsside, skal du klikke på et område på siden, der kan redigeres, og hvor du vil tilføje webdelen Indholdsforespørgsel. Klik på fanen Indsæt under Redigeringsværktøjer på båndet, og klik derefter på Webdel. Klik på Opsummering af indhold under Kategorier. Klik på Indholdsforespørgsel under Webdele, og klik derefter på Tilføj.
-
Hvis du redigerer en webside, skal du klikke på Tilføj en webdel i den kolonne eller zone, hvor du vil tilføje webdelen Indholdsforespørgsel. Klik på Opsummering af indhold under Kategorier. Klik på Indholdsforespørgsel under Webdele, og klik derefter på Tilføj.
-
-
Klik på pilen i webdelen Indholdsforespørgsel, og klik derefter på Rediger webdel.
-
Klik på linket Åbn værktøjsruden.
-
Klik for at udvide Forespørgsel i værktøjsruden Indholdsforespørgsel.
-
Angiv placeringen for de elementer, du vil vise, under Kilde. Hvis det er nødvendigt, skal du vælge placeringen af et bestemt websted, et underordnet websted eller en liste.
-
Hvis du har angivet forespørgslen for webstedet, skal du under Listetype angive den type liste, du vil vise elementer fra. Hvis du har valgt en bestemt liste eller et bestemt bibliotek på trin 6, bliver dette felt automatisk udfyldt for dig.
-
Vælg Multimedieindholdstyper under Vis elementer fra denne gruppe af indholdstyper under Indholdstype.
-
Vælg Video under Vis elementer fra denne gruppe af indholdstyper. Hvis organisationen har oprettet tilpassede versioner af indholdstyperne for digitale aktiver, kan du også markere afkrydsningsfeltet Medtag underordnede indholdstyper.
-
Under Målretning til målgruppe kan du eventuelt vælge at anvende målgruppefiltrering, hvilket viser bestemte elementer til bestemte målgrupper, afhængigt af, hvordan Målretning til målgruppe er konfigureret for webstedet.
-
Under Ekstra filtre kan du bruge elementmetadata til at filtrere det, der vises. Hvis du f.eks. vil vise de videoer, der er markeret med et bestemt nøgleord, skal du vælge Virksomhedsnøgleord med operatoren indeholder nogen af og derefter skrive de ønskede værdier.
-
Hvis du vil tilføje flere filtre, skal du klikke på Og eller Eller og angive ekstra filtre.
-
Udvid præsentation, Foretag eventuelt ændringer, du vil under gruppering og sortering, typografier og felter, der skal vises. Det er praktisk at sikre, at afkrydsningsfeltet Afspil medielinks i browseren er markeret, hvis du vil besøgende på webstedet skal kunne afspille medieklip direkte i browseren under typografier.
Når du konfigurerer indledningsvis på webdelen til indholdsforespørgsel, kan du ikke ved, hvordan du vil konfigurere elementerne under præsentationen. Det kan være praktisk at først gennemse forespørgslen i webdelen og derefter redigere den igen for at lave tilpasninger udseendet af oplysningerne.
Eksempelvis hvis du ikke tilpasse en af indstillingerne under præsentationen, videoer kan få vist med et stort eksempelbillede, som ikke fungerer muligvis i designet af siden. Det er tilfældet, kan du få Vælg fast billedstørrelse under typografier | Elementet typografi til at give besøgende small eksempelbilleder, de kan klikke på for at afspille videoer. I følgende eksempel viser en webdelen til indholdsforespørgsel, der viser tre videoer. Det er blevet konfigureret med en fast billedstørrelse.
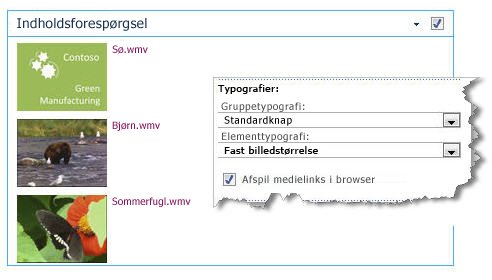
-
Klik på OK.
-
Gem dine ændringer på siden.
Du kan finde flere oplysninger om webdelen forespørgsel, Vis en dynamisk visning af indhold på en side ved at tilføje webdelen forespørgsel.
Integrere en video på en side med en integreringskode
Hvis du vil bruge en integreringskode fra et videodelingswebsted til at føje en video til en side, kan du gøre det ved at tilføje integreringskoden i webdelen Indholdsredigering.
Du skal have tilladelsen Designer for at anvende følgende fremgangsmåde.
-
Find den video, du vil integrere på siden, og kopiér integreringskoden.
-
Gå til den side, du vil opdatere.
-
Klik på Rediger under fanen Side på båndet. Benyt en af følgende fremgangsmåder:
-
Hvis du redigerer en wiki-side, skal du klikke på en placering på siden, hvor du vil tilføje webdelen Indholdsredigering, skal du klikke på fanen Indsæt på båndet Redigeringsværktøjer og klik derefter på Webdel. Klik på medier og indhold under kategorier. Klik på Indholdsredigering under Webdele, og klik derefter på Tilføj.
-
Hvis du redigerer en webdelsside, skal du klikke på Tilføj en webdel i den kolonne eller zone, hvor du vil integrere medier. Klik på Medier og indhold under Kategorier. Klik på Indholdsredigering under Webdele, og klik derefter på Tilføj.
-
-
Peg på pilen i webdelen Indholdsredigering, og klik på Rediger webdel.
-
Skriv den tekst, der skal vises som en introduktion til videoen, i webdelen Indholdsredigering.
-
Klik på HTML på fanen Formatér tekst på båndet i gruppen markeringRedigeringsværktøjer, og klik derefter på Rediger HTML-kilde.
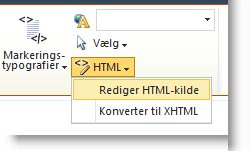
-
Indsæt integreringskoden i dialogboksen HTML-kilde, og klik derefter på OK.
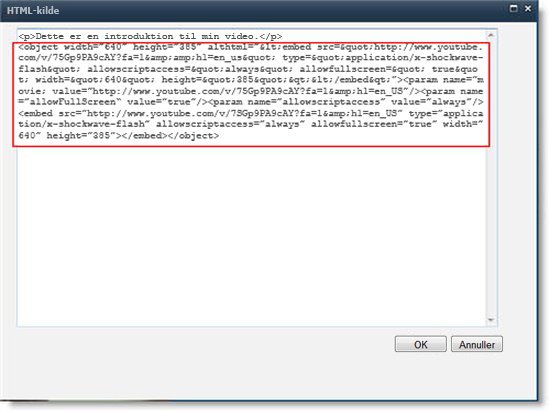
-
Gem siden (eller gem den, og tjek den ind, hvis udtjekning er påkrævet for siderne på webstedet).
-
Klik på afspilningsknappen i den integrerede videoafspiller for at afspille videoen.










