Hvis flere linjer med almindelig tekst keder dine modtagere, kan du omdanne din meddelelse til et visuelt mesterværk med fem forskellige grafiktyper.
Det er en god ide at begrænse størrelsen eller mængden af inkluderet grafik, da den kan øge størrelsen på meddelelsen.
Hvis du vil indsætte grafik i meddelelser i Outlook til pc, skal du følge disse trin.
-
Skriv en ny mail, eller besvar eller videresend en eksisterende mail.
-
Hvis kladdemailen åbnes i læseruden, skal du klikke på Pop ud for at åbne meddelelsen i et nyt vindue.
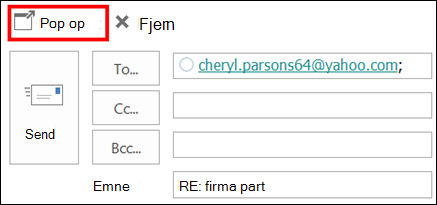
-
Klik på meddelelsesteksten. Vælg derefter en af indstillingerne i gruppen Illustrationer i menuen Indsæt.
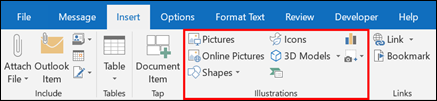
-
Billeder Find den mappe, hvor det billede, du vil bruge, er gemt, markér billedet, og klik derefter på Indsæt. Du kan tilpasse størrelsen eller rotere billedet med justeringspunkterne i billedkanterne. Højreklik på billedet, og klik derefter på en kommando, hvis du vil ændre billedindstillingerne.
-
Onlinebilleder Vælg billeder fra Bing Billeder.
Når du søger efter clipart og billeder online, bliver du ført til Bing. Du er ansvarlig for at overholde lovgivningen om ophavsret, og licensfilteret i Bing kan hjælpe dig med at vælge, hvilke billeder der skal bruges.
Nye! Hvis du bruger Outlook som en del af et Microsoft 365 abonnement, kan du nu indsætte animerede GIF-filer i dine mails ved hjælp af indstillingen Onlinebilleder .

-
Figurer Klik på en figur. Højreklik på figuren, og klik derefter på en kommando, hvis du vil ændre figurindstillingerne.
-
SmartArt Vælg et layout til SmartArt-grafik, og klik derefter på OK. Klik på SmartArt-grafikken, hvis du vil tilføje tekst. Hvis du vil ændre SmartArt-indstillingerne, skal du højreklikke på SmartArt-grafikken og derefter klikke på en kommando.
-
Diagram Vælg en diagramtype og klik derefter på OK. I det Excel-regneark , der vises, skal du angive dataene til diagrammet. Du lukker regnearket ved at klikke på knappen Excel og derefter på Luk. Højreklik på diagrammet, og klik derefter på en kommando, hvis du vil ændre diagramindstillingerne.
-
Skærmbilleder Klik på et af eksempelbillederne, eller klik på Skærmklip . Vælg det område på skærmbilledet, som du vil klippe ud.
-
Flere metoder til at sætte liv i din meddelelse
WordArt
WordArt er dekorativ tekst kombineret med specialeffekter.
-
Klik på det sted, hvor du vil indsætte dekorativ tekst i meddelelsen, og klik derefter på Indsæt > WordArt.
Animerede GIF-filer
Du kan føje animerede GIF-filer til mail ved at indsætte en animeret GIF ved hjælp af Indsæt et billede eller ved hjælp af et tilføjelsesprogram fra din foretrukne GIF-udbyder, f.eks. GIPHY eller Gfycat.
Ændre meddelelsesbaggrunden
Du kan se, hvordan du pifter din meddelelsesbaggrund op, i Føje baggrundsfarve, graduering, struktur, mønster eller billede til en meddelelse.
Se også
Tegn en dekorativ streg i Word eller Outlook
Opret dine egne bannere eller grafik med skabeloner til Microsoft Designer










