Du kan føje tabeller til dine websider for at hjælpe med at strukturere tekst, billeder eller objekter på en side. Du kan gøre dette for at få vist data i en tabel, en prisliste, en produktsammenligning, en liste over udtryk og definitioner osv. Du kan også gøre dette for at placere indhold, f. eks, vise medarbejder biographies, dine kontaktoplysninger eller dine arbejdstimer. I denne artikel forklares det, hvordan du placerer eller strukturerer indhold på en side ved hjælp af tabel editoren på dit websted og andre metoder som HTML og CSS.
Denne artikel indeholder
Indsæt en tabel
Hvis du vil indsætte en tabel på en side, skal du gå til din Microsoft 365 -konto, åbne websteds editoren og følge disse trin.
-
Gå til den webside, hvor du vil tilføje tabellen.
-
Klik på fanen side .
-
Klik på knappen Rediger .
-
Klik på den side, hvor du vil tilføje tabellen.
-
Klik på fanen Indsæt.
-
Klik på knappen tabel .
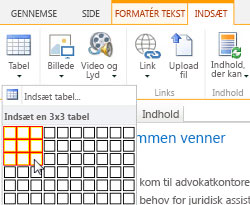
-
Du kan tilføje tabellen på to måder:
-
Klik på pilen for at udvide tabellens gitterlinjer, Hold musemarkøren over gitterlinjerne i tabellen, og klik derefter på det ønskede antal tabelceller.
-
Du kan også klikke på knappen Indsæt tabel , skrive det ønskede antal kolonner og rækker og klikke på OK.
-
-
Tabellen føjes til din webside, hvor du kan begynde at føje indhold til den eller tilpasse den, opgaver, der er beskrevet næste.
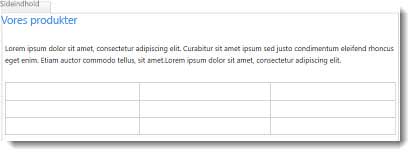
Tilpasse en tabel
Når du har indsat en tabel på din webside, kan du begynde at tilpasse den. Du kan tilføje og slette rækker eller kolonner, flette og opdele rækker eller kolonner, ændre størrelsen på tabellen, ændre udseendet osv.
Tilføje rækker og kolonner
Du kan tilføje rækker og kolonner af celler i en tabel for at tillade mere struktureret indhold på siden. Du kan tilføje dem over, under, til venstre eller til højre for den celle, hvor markøren er placeret. Kun hele rækker eller kolonner kan tilføjes én gang i stedet for individuelle celler.
Sådan tilføjes rækker eller kolonner i en tabel
-
Rediger den webside, der indeholder tabellen.
-
Placer markøren i den tabelcelle, hvor du vil tilføje rækken eller kolonnen.
-
Klik på fanen tabel layout .
-
Vælg en af følgende:
-
Indsæt ovenfor for at tilføje en række over den markerede celle.
-
Indsæt nedenfor for at tilføje en række under den markerede celle.
-
Indsæt til venstre for at tilføje en kolonne til venstre for den markerede celle.
-
Indsæt til højre for at tilføje en kolonne til højre for den markerede celle.
-
Tip!: Hvis du ikke er tilfreds med resultatet af de nye celler, kan du fortryde handlingen ved at trykke på CTRL + Z eller klikke på fanen Formatér tekst og vælge Fortryd.
Du får vist de ændringer, der er anvendt med det samme i tabellen. Hvis du har tekst eller billeder i cellerne, bliver de placeret sammen i den nye flettede celle.
Flette celler
Når du fletter celler, kombinerer du to eller flere celler for at give mere plads til tekst, billeder og andre objekter i tabellen. Du kan flette celler over eller under én anden og til venstre eller højre fra hinanden, men du kan kun flette individuelle celler og ikke hele rækker eller kolonner.
Sådan flettes celler i en tabel
-
Rediger den webside, der indeholder tabellen.
-
Placer markøren i den tabelcelle, du vil flette.
-
Klik på fanen tabel layout .
-
Klik på Flet celler , og vælg en af følgende:
-
Fletning ovenfor for at flette med cellen ovenfor.
-
Flet nedenfor for at flette med cellen nedenfor.
-
Flet til venstre for at flette med cellen til venstre.
-
Flet til højre for at flette med cellen til højre.
-
Tip!: Hvis du ikke kan lide resultatet af de flettede celler, kan du fortryde handlingen ved at trykke på CTRL + Z eller klikke på fanen Formatér tekst og vælge Fortryd.
Du får vist de ændringer, der er anvendt med det samme i tabellen. Hvis du har tekst eller billeder i cellerne, bliver de placeret sammen i den nye flettede celle.
Opdel celler
Når du opdeler celler, kan du omdanne en enkelt celle til to celler for at anvende mere struktur på tabellens indhold. Du kan opdele celler vandret eller lodret, men du kan kun opdele individuelle celler og ikke hele rækker eller kolonner.
Sådan opdeles celler i en tabel
-
Rediger den webside, der indeholder tabellen.
-
Placer markøren i den tabelcelle, du vil opdele.
-
Klik på fanen tabel layout .
-
Klik på Opdel celler , og vælg en af følgende:
-
Split vandret for at opdele cellen i to celler, side om side.
-
Opdel lodret for at opdele cellen i to celler, én over det andet.
-
Tip!: Hvis du ikke er tilfreds med resultatet af de opdelte celler, kan du fortryde handlingen ved at trykke på CTRL + Z eller klikke på fanen Formatér tekst og vælge Fortryd.
Du får vist de ændringer, der er anvendt med det samme i tabellen. Hvis du har tekst eller billeder i cellen, forbliver de i den oprindelige celle og ikke den nye.
Ændre størrelsen på tabellen
Du kan ændre størrelsen på en tabel samt de individuelle rækker og kolonner, der udgør tabellen. Du kan gøre dette, hvis du vil have mere plads til indholdet i en tabelcelle, eller du kan gøre mere plads på resten af siden for andet indhold. Du kan angive tabel-eller cellestørrelsen i pixel (px) eller som en procentdel (%). Det er kun hele rækken, kolonnen eller tabellen, der kan ændres på én gang i stedet for individuelle celler.
Sådan ændrer du størrelsen på tabellen
-
Rediger den webside, der indeholder tabellen.
-
Placer markøren i den tabel, du vil ændre størrelsen på.
-
Klik på fanen tabel layout .
-
Skriv en procent eller pixelværdi ud for tabelbredden. En værdi på 100% eller 700px eller mere anvender hele sidens indholdsområde.
-
Skriv en procent eller pixelværdi ud for Tabelhøjden. Vær opmærksom på, at antallet af afsnit også bestemmer Tabelhøjden.
-
Skriv en procent eller pixelværdi ud for Kolonnebredde. En værdi på 100% eller 700px eller mere anvender hele sidens indholdsområde.
-
Skriv en procent eller pixelværdi ud for kolonne højde. Vær opmærksom på, at antallet af afsnit også bestemmer cellens tabel højde.
Tip!: Hvis du ikke kan lide resultatet af den ændrede tabel eller celler, kan du fortryde handlingen ved at trykke på CTRL + Z eller klikke på fanen Formatér tekst og vælge Fortryd.
Du får vist de ændringer, der er anvendt med det samme i tabellen. Hvis du har tekst eller billeder i cellerne, forbliver de i den ændrede celle.
Change the table style
Du kan tilpasse en tabels udseende ved at ændre dens typografi, angive et sidehoved eller en sidefod og anvende specialformatering på den første og sidste tabelrække eller kolonne.
Sådan ændres tabeltypografien
-
Rediger den webside, der indeholder tabellen.
-
Placer markøren i den tabel, du vil tilpasse.
-
Klik på fanen websted .
-
Vælg en af følgende indstillinger for tabeltypografi. Du kan muligvis ikke se formateringsforskelle, hvis tabeltypografien "Light" eller "Clear" i øjeblikket anvendes i tabellen.
-
Kolonneoverskrift anvender specialformatering i den første række i tabellen.
-
Sidefods rækken anvender specialformatering i den sidste række i tabellen.
-
Første kolonne anvender specialformatering i den første kolonne i tabellen.
-
Sidste kolonne anvender specialformatering i den sidste kolonne i tabellen.
-
-
Vælg en tabeltypografi. Hver typografi ændrer farven på kantfarven, cellefarven og sidehovedet eller sidefoden. Nogle typografier ændrer kun sidehovedet og sidefoden, hvis du har valgt denne indstilling ovenfor.
-
Standardtabeltypografi – lys: tynde, lette, grå gitter kanter.
-
Tabeltypografi 1 – Ryd: ingen synlige kanter.
-
Tabeltypografi 2 – lyst stribet: lysegrå vandrette streger, hver anden række med skygge, grå.
-
Tabeltypografi 3 – mellem to toner: blå sidehoved, hver anden række er nedtonet lyseblå.
-
Tabeltypografi 4 – Light-linjer: grå sidehoved, lyseblå vandrette linjer.
-
Tabeltypografi 5 – gitter: grå gitter kanter, hver anden række med grå skygge.
-
Tabeltypografi 6 – farve 1: blå gitter kanter, blå sidehoved.
-
Tabeltypografi 7 – farve 2; Lyse blå gitter kanter, lyseblå sidehoved.
-
Tabeltypografi 8 – farve 3: grønne gitter kanter, grøn overskrift.
-
Tabeltypografi 9 – farve 4: oliven gitter kanter, oliven overskrift.
-
Tabeltypografi 10 – farve 5: røde gitter kanter, rød overskrift.
-
Tabeltypografi 11 – farve 6: mørklilla gitter kanter, lilla sidehoved.
-
-
Klik på Vis gitterlinjer for at få vist eller skjule tabelgitterlinjer. Dette er ganske enkelt en visuel hjælp, hvis du har anvendt den fjernede tabeltypografi eller på anden måde skjulte tabelkanter, men du stadig har brug for at se tabellen for at arbejde med den.
Du får vist de ændringer, der er anvendt med det samme i tabellen. Hvis du har tekst eller billeder i cellen, forbliver de i den oprindelige celle med den nye typografi anvendt.
Føje tekst eller objekter til tabellen
Når du er færdig med at tilpasse tabellen, er du klar til at begynde at føje indhold til tabellen som tekst, grafik og andre objekter, sådan som det er beskrevet her.
Sådan føjer du tekst eller objekter til tabellen
-
Rediger den webside, der indeholder tabellen.
-
Placer markøren i den tabelcelle, hvor du vil tilføje indhold.
-
Hvis du vil tilføje tekst, skal du blot begynde at skrive teksten eller indsætte teksten i tabelcellen. Hvis du vil ændre skrifttype eller skriftstørrelse, skal du klikke på fanen Formatér tekst og vælge skrifttypeindstillinger derfra.
-
Hvis du vil indsætte et billede, en video eller et andet objekt, skal du klikke på fanen Indsæt og indsætte objektet, som du ville gøre på alle dine websider. Hvis billedet eller videoen er større end tabelcellen, tilpasses tabelcellen automatisk til billedet eller videoen.
-
Hvis du vil fjerne tekst, billeder eller objekter, skal du markere den i cellen og trykke på DELETE på tastaturet.
Slette en celle, række, kolonne eller tabel
Du kan slette individuelle celler, rækker, kolonner eller hele tabellen, hvis det er nødvendigt.
Slette en celle, række, kolonne eller tabel
-
Rediger den webside, der indeholder tabellen.
-
Placer markøren i den celle, række, kolonne eller tabel, du vil slette.
-
Klik på fanen tabel layout .
-
Klik på Slet , og vælg en af følgende:
-
Slet celle for at slette den enkelte celle, hvor markøren er placeret.
-
Slet kolonne for at slette den kolonne, hvor markøren er placeret.
-
Slet række for at slette den række, hvor markøren er placeret.
-
Slet tabel for at slette hele tabellen, hvor markøren er placeret.
-
Fortsæt med at tilpasse tabellen eller indholdet på siden.
Oprette din egen tabel, HTML-indhold eller CSS
Hvis du vil oprette en brugerdefineret tabel eller bruge din egen HTML-kode med CSS til at placere indhold på en side, kan du gøre det ved at oprette din HTML-kode i et web-Sideredigeringsprogram som Expression Web eller Dreamweaver. Foretag dine ændringer i editoren, og kopiér og indsæt derefter webside koden på dit offentlige websted ved at følge disse trin.
Føje en brugerdefineret tabel eller webside kode til dit websted
-
Rediger den webside, hvor du vil tilføje en tabel eller HTML-indhold.
-
Klik på fanen Formatér tekst , og klik derefter på Rediger kilde i gruppen markering.
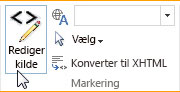
-
I HTML-kilde vinduet skal du skrive eller indsætte din tilpassede HTML eller ændre det eksisterende kildeindhold, f. eks at anvende DIV-koder. (HTML-kilde vinduet er også en nyttig måde at kopiere en tabel fra én del af dit websted til en anden, hvilket er hurtigere end at oprette og tilpasse en tabel).
-
Klik på OK , og Gem derefter siden.
-
Hvis du vil tilpasse HTML-koden yderligere (f. eks. ved hjælp af CSS-lag), skal du klikke på fanen websted og derefter klikke på Rediger typografiark.
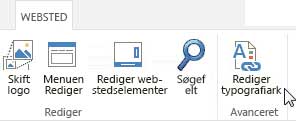
-
Tilføj dit brugerdefinerede CSS i vinduet Rediger typografiark, og klik derefter på Gem.
Tip!: Hvis du vil tilpasse layoutet og placeringen af indhold på en side yderligere, kan du overveje at oprette et brugerdefineret sidelayout ved hjælp af design administrator.










