Skyggeeffekten er placeret på fanen Figurformat. Markér den tekst eller figur, du vil føje en skygge til, og vælg derefter fanen Figurformat som beskrevet nedenfor. Hvis du vil føje en skygge til en figur, skal du bruge Figureffekter, og hvis du vil føje en skygge til tekst, skal du bruge Teksteffekter.
Vælg en overskrift nedenfor for at udvide sektionen og se vejledningen:
-
Markér figuren.
Tip!: Hvis du vil føje en skygge til flere figurer, skal du klikke på den første figur og derefter holde Ctrl nede, mens du klikker på de andre figurer.
-
På fanen Figurformat skal du vælge Figureffekter > Skygge og derefter vælge den ønskede skygge.
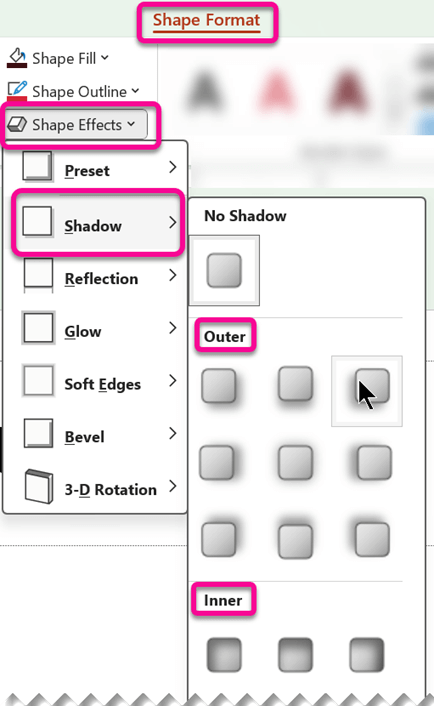
Når du placerer markøren på en af skyggeeffekterne, vises den som et eksempel på figuren.
Tip!: Hvis du vil tilpasse skyggen, skal du klikke på Skyggeindstillinger nederst i valgmulighederne for skygge.
-
Markér den WordArt-tekst, du vil føje en skygge til.
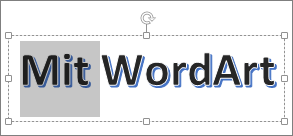
Tip!: I PowerPoint kan du også markere tekst, der ikke er WordArt, og anvende en skyggeeffekt på den.
-
På fanen Figurformat skal du vælge Teksteffekter > Skygge og derefter vælge den ønskede skygge.
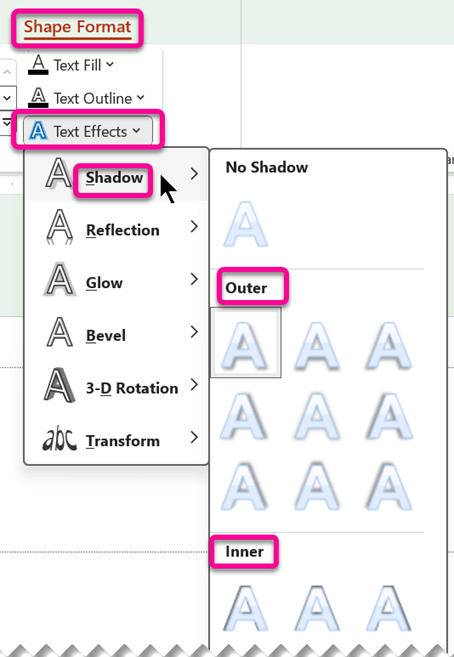
Når du placerer markøren på en af skyggeeffekterne, vises den som et eksempel på teksten.
Tip!: Hvis du vil tilpasse skyggen, skal du klikke på Skyggeindstillinger nederst i valgmulighederne for skygge.
Mere om skygger og effekter
Nøglen til at anvende en skyggeeffekt på en figur eller tekst i et WordArt-element er at gå til det rigtige sted på fanen Tegnefunktioner – Formatér . For en figur skal du gå til Figureffekter, og for tekst skal du gå til Teksteffekter.
Vælg en overskrift nedenfor for at udvide sektionen og se vejledningen:
-
Klik på figuren.
Tip!: Hvis du vil føje en skygge til flere figurer, skal du klikke på den første figur og derefter holde Ctrl nede, mens du klikker på de andre figurer.
-
Klik på Figureffekter > Skygge under fanen Tegnefunktioner – Formatér, og vælg derefter den ønskede skygge.
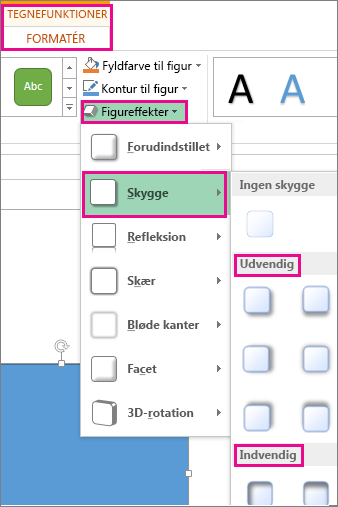
Når du placerer markøren på en af skyggeeffekterne, vises den som et eksempel på figuren.
Tip!: Hvis du vil tilpasse skyggen, skal du klikke på Skyggeindstillinger nederst i valgmulighederne for skygge.
-
Markér den WordArt-tekst, du vil føje en skygge til.
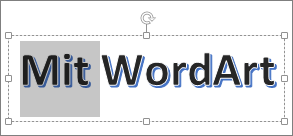
Tip!: I PowerPoint kan du også markere tekst, der ikke er WordArt, og anvende en skyggeeffekt på den.
-
På fanen Tegnefunktioner – Formatér skal du klikke på Teksteffekter > Skygge og derefter vælge den ønskede skygge.
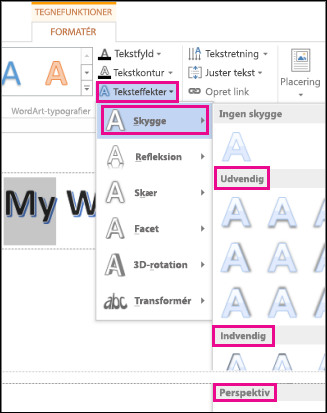
Når du placerer markøren på en af skyggeeffekterne, vises den som et eksempel på teksten.
Tip!: Hvis du vil tilpasse skyggen, skal du klikke på Skyggeindstillinger nederst i valgmulighederne for skygge.
Mere om skygger og effekter
Du kan anvende en række forskellige skyggetypografier på objekter, f.eks. figurer, billeder eller tekst, i Word, Excel og PowerPoint i Office til Mac. Indstillingerne for skygge omfatter ydre skygger, indre skygger og perspektivskygger (også kaldet skyggeeffekter). Nøglen er at finde de rigtige format- og effektmenuer for den type objekt, du arbejder med.
Vælg en overskrift nedenfor for at udvide sektionen og se vejledningen:
-
Markér figuren.
Tip!: Hvis du vil tilføje en skygge til flere figurer på én gang, skal du klikke på den første figur og derefter holde Skift nede, mens du klikker på de andre figurer.
-
På fanen Figurformat skal du vælge

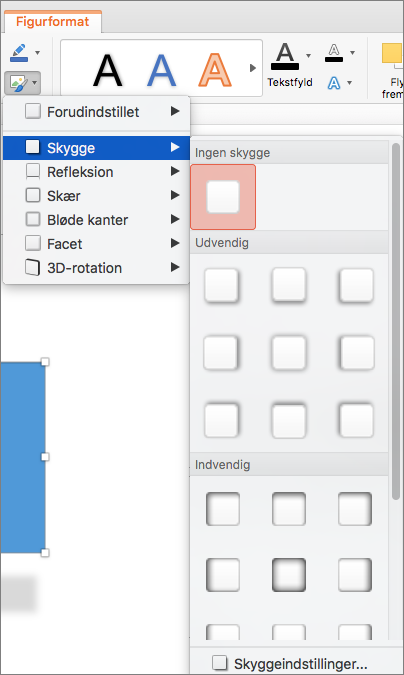
Tip!: Hvis du vil tilpasse skyggen (ved at angive indstillinger som f.eks. gennemsigtighed, størrelse og farve), skal du vælge Skyggeindstillinger nederst i menuen Skygge.
-
Markér billedet.
Tip!: Hvis du vil føje en skygge til flere billeder på én gang, skal du markere det første billede og derefter holde Skift nede, mens du markerer de andre billeder.
-
I PowerPoint eller Excel: På fanen Billedformat skal du vælge Billedeffekter, pege på Skygge og derefter vælge den ønskede skygge.
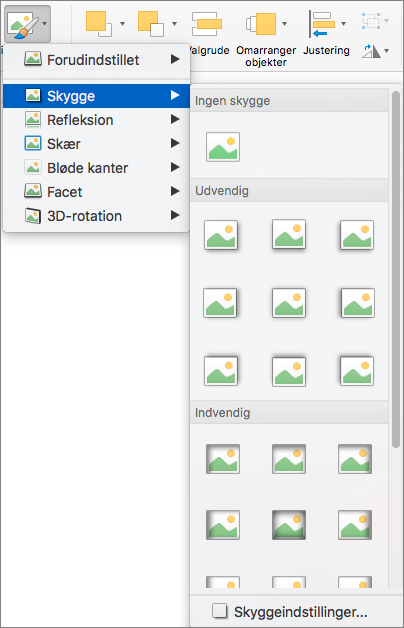
I Word: På fanen Billedformat skal du vælge

Tip!: Hvis du vil tilpasse skyggen (ved at angive indstillinger som f.eks. gennemsigtighed, størrelse og farve), skal du vælge Skyggeindstillinger nederst i menuen Skygge.
-
Markér den WordArt-tekst, du vil føje en skygge til.
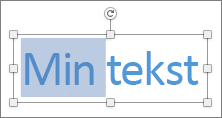
-
På fanen Figurformat skal du vælge

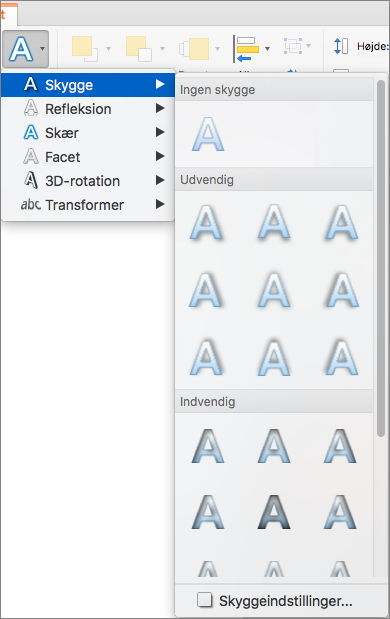
Tip!:
-
Hvis du vil tilpasse skyggen (ved at angive indstillinger som f.eks. gennemsigtighed, størrelse og farve), skal du vælge Skyggeindstillinger nederst i menuen Skygge .
-
Indre og ydre skyggeeffekter er muligvis ikke synlige med meget mørk tekst. Prøv at ændre farven på teksten eller at anvende en typografi med perspektivskygge.
-
Bemærkninger!: Kun for Word: Hvis dokumentet blev oprettet ved hjælp af en tidligere version af Word, kan du bruge kompatibilitetstilstand. Sådan tilføjer du en skygge, når dokumentet er i kompatibilitetstilstand:
-
Markér den tekst eller WordArt, du vil formatere.
-
Under Teksteffekter skal du vælge fanen Teksteffekter og klikke på Skygge.
Skyggeeffekter til tekst og figurer understøttes ikke i Microsoft 365 til internettet.
Der er dog figurtypografier, du kan anvende, som indeholder en blød skyggeeffekt:
-
Tegn en figur, og markér den.
-
På fanen Figur skal du åbne galleriet Figurtypografier ved at klikke på pilen i højre side og derefter vælge en effekt fra den nederste række i galleriet.
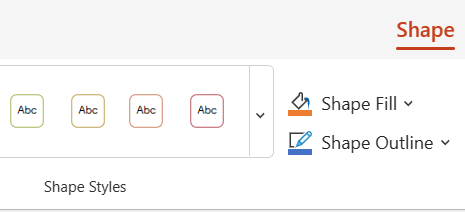
Figurer og WordArt findes i PowerPoint til internettet og Excel til internettet.










