Bemærk!: Denne artikel er tjent sit formål, og fjernes snart. For at forhindre meddelelser om "Siden blev ikke fundet", fjerner vi de links, som vi kender til. Hvis du har oprettet links til denne side, skal du fjerne dem og sammen vi internettet tilsluttet.
Når du bruger stavekontrollen, sammenlignes ord i dokumentet med ordene i den hovedordbog, der følger med Microsoft Word. Hovedordbogen indeholder de mest almindelige ord, men måske ikke de egennavne, tekniske termer eller akronymer, som du bruger. Nogle ord kan desuden have en anden kombination af store og små bogstaver end det, du vil bruge i dit dokument. Du kan undgå, at disse ord markeres som stavefejl under stavekontrollen, ved at føje dem til en brugerordbog.
Vigtigt!: Når du føjer et ord til en brugerordbogen i et Office-program gør det pågældende ord tilgængeligt i stavekontrollen i alle Office-programmer.
Hvad vil du foretage dig?
Åbne dialogboksen Brugerordbøger
For at foretage ændringer i brugerordbøger skal du først åbne dialogboksen Brugerordbøger.
-
Klik på Indstillinger i Word-menuen.
-
Under Værktøjer til redigering og korrektur skal du klikke på Stave- og grammatikkontrol.

Word viser dialogboksen Stave- og grammatikkontrol.
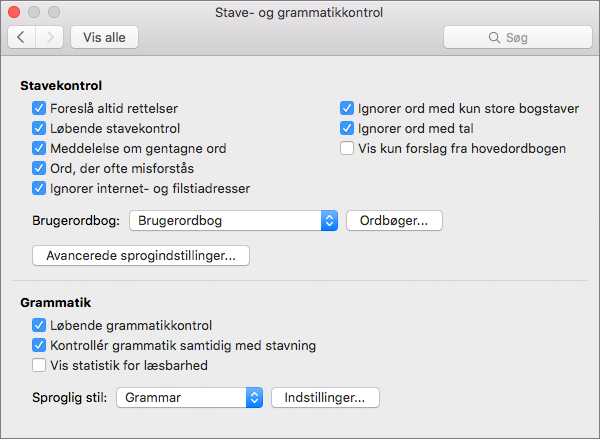
-
Hvis du vil anvende brugerordbøger, skal du sørge for, at afkrydsningsfeltet Vis kun forslag fra hovedordbogen ikke er markeret.
-
Klik på Ordbøger.
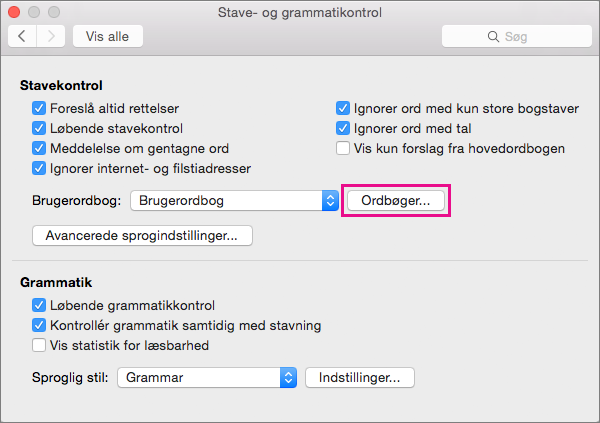
Word viser dialogboksen Brugerordbøger.
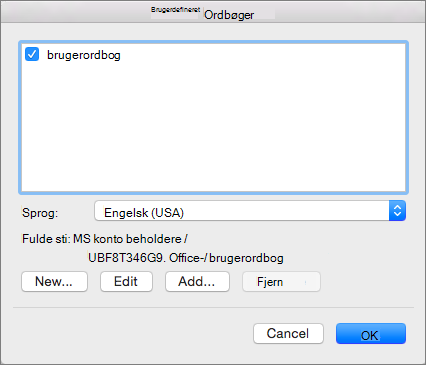
Brug af brugerordbøger
Det første trin til at administrere dine brugerordbøger er at vælge brugerordbøgerne i dialogboksen Brugerordbøger.
-
Åbn dialogboksen Brugerordbøger ved at følge trinnene i Åbne dialogboksen Brugerordbøger.
-
Sørg for, at afkrydsningsfeltet ud for de brugerordbøger, du vil bruge, er markeret i Brugerordbøger, og klik derefter på OK.
Oprette en brugerordbog
-
Åbn dialogboksen Brugerordbøger ved at følge trinnene i Åbne dialogboksen Brugerordbøger.
-
Klik på Ny.
-
Skriv et navn på brugerordbogen i feltet Gem som.
-
Klik på Gem.
-
Hvis den nye ordbog skal bruges til et andet sprog, skal du vælge sproget fra listen Sprog, mens den nye ordbog stadig er markeret under Brugerordbøger.
-
Klik på OK.
Tilføje en eksisterende brugerordbog
Dialogboksen Brugerordbøger indeholder en liste over de tilgængelige brugerordbøger, som Word kan bruge til at udføre stavekontrol. Hvis den ordbog, du vil bruge – for eksempel en, du har købt fra et tredjepartsfirma, er installeret på computeren, men ikke angivet i dialogboksen Brugerordbøger , kan du tilføje den.
-
Åbn dialogboksen Brugerordbøger ved at følge trinnene i Åbne dialogboksen Brugerordbøger.
-
Klik på Tilføj.
-
Find den mappe, der indeholder den ønskede brugerordbog, og dobbeltklik derefter på ordbogsfilen.
Se installationsvejledningen til ordbogen, hvis du har brug for hjælp til at installere en ordbog fra et andet firma.
Tilføje, slette eller redigere ord i en brugerordbog
Ud over at kunne føje ord til en brugerordbog, når du kører stavekontrollen, kan du redigere en brugerdefineret ordbog og tilføje, slette og ændre ord i ordbogen.
Bemærk!: Når du redigerer en brugerordbog, holder Word op med at rette stavefejl løbende. Når du er færdig med at ændre en brugerordbog, og du vil have Word til at rette stavefejl løbende igen, skal du gå til dialogboksen Stave- og grammatikkontrol, der vises i trin 2 i Åbne dialogboksen Brugerordbøger, og markere Løbende stavekontrol.
-
Åbn dialogboksen Brugerordbøger ved at følge trinnene i Åbne dialogboksen Brugerordbøger.
-
Markér den ordbog, du vil redigere.
Kontrollér, at du ikke ved en fejl fjerner markeringen i afkrydsningsfeltet for ordbogen.
-
Klik på Rediger.
Word åbner den brugerordbog, der skal redigeres, som et dokument.
-
Foretag de ønskede ændringer, og gem derefter dokumentet.
Ændre det sprog, der er knyttet til en brugerordbog
Når du opretter en ny brugerordbog, angives ordbogen som standard til Alle sprog, så ordbogen kan bruges ved stavekontrol på alle sprog. Du kan dog knytte en brugerordbog til et bestemt sprog, så ordbogen kun bruges, når du udfører stavekontrol af tekst på et bestemt sprog.
-
Åbn dialogboksen Brugerordbøger ved at følge trinnene i Åbne dialogboksen Brugerordbøger.
-
Vælg den ordbog, du vil redigere, i dialogboksen Brugerordbøger.
-
Vælg det sprog, ordbogen skal bruges til, i listen Sprog.
Vælge en anden standardbrugerordbog til tilføjede ord under stavekontrollen
Når du kører stavekontrol i et dokument, kan du føje et ord, der er markeret som forkert stavet, til en ordbog. Når du gør det, føjer Microsoft Word ordet til standardbrugerordbogen.
-
Følg trinnene i Åbne dialogboksen Brugerordbøger, indtil du har åbnet dialogboksen Stave- og grammatikkontrol.
-
I Stave- og grammatikkontrol skal du vælge en ordbog på listen over brugerordbøger.
-
Luk dialogboksen stavekontrol & grammatik .
Bemærk!: Hvis der kun er én ordbog under en overskrift, bruges den som standardordbog. I det tilfælde er knappen ikke tilgængelig.
Næste gang du udfører stavekontrol, bruges de standardbrugerordbøger, du har valgt.










