Føj din fraværsbegivenhed til Outlook-kalenderen for andre
Du kan nemt markere tid som Optaget eller Fraværende i din Outlook-kalender. Men hvad nu, hvis du ikke bruger Microsoft 365 , og du ikke har kalenderdeling aktiveret, men du har brug for at gøre din tid væk fra mere synlig for dine kolleger? I denne artikel forklares, hvordan du kan føje brugerdefinerede mødeindkaldelser, der varer hele dagen, til kollegaers kalendere uden at påvirke den ledige tid i deres kalendere.
-
Få oplysninger om forskellige måder, du kan dele din kalender med andre på, under Dele en Outlook-kalender med andre personer.
-
Hvis du vil lære at sende fraværende-svar, skal du se Send automatiske fraværende-svar fra Outlook.
Planlægning af ferietid med en mødeindkaldelse omfatter to trin. Du skal blokere din ferie i din egen kalender og også give dine kollegaer besked om, at du er fraværende, ved at føje din ferie til deres kalendere.
Bemærk!: Hvis trinnene under denne nye Outlook-fane ikke fungerer for dig, bruger du muligvis ikke det nye Outlook til Windows endnu. Vælg Klassisk Outlook, og følg disse trin i stedet.
Opret en "ikke til stede-begivenhed" i din kalender
-
Vælg Ny begivenhed under fanen Hjem i Kalender.
-
Tilføj en titel til begivenheden, og vælg derefter start- og slutdatoerne.
-
Hvis du vil blokere en hel dag (eller dage), skal du skubbe til/fra-knappen Hele dagen til højre.
-
I gruppen Indstillinger skal du vælge

-
Markér Gem.
Send denne "fraværsbegivenhed" til andre
Hvis du har fulgt trinnene i forrige afsnit, viser den begivenhed, du oprettede, at du er markeret som Fraværende. Det betyder, at hvis nogen forsøger at planlægge et møde med dig, vil de se, at du ikke er tilgængelig.
En almindelig fejl, når du sender din fraværsbegivenhed til andre, er at åbne den oprindelige begivenhed og ændre 

-
Højreklik på den fraværsbegivenhed, du oprettede tidligere, i din Kalender, og vælg Dupliker begivenhed.
-
Tilføj en ny titel til begivenheden. Du kan f.eks. medtage dit navn i titlen, så alle, der kigger på dette i deres egen kalender, straks ved, hvad det handler om.
-
I gruppen Deltagere skal du vælge Svarindstillinger og rydde Anmod om svar på rullelisten.
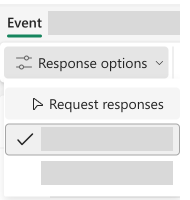
-
Vælg

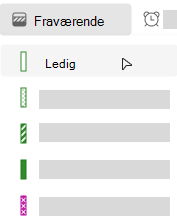
-
Tilføj de ønskede modtagere i Inviter deltagere.
-
Skriv de oplysninger, du vil dele med modtagerne.
-
Hvis du giver folk besked om en række tilbagevendende tidspunkter, hvor du vil være væk fra kontoret, skal du vælge gentagelsesmønsteret på rullelisten Gentag ikke og derefter vælge Gem.
-
Vælg Send.
Når du sender denne mødeindkaldelse med 
Administrer din tilgængelighed i din kalender
Når du føjer et element til din kalender eller accepterer en invitation fra en anden, markeres elementet som standard som Optaget i din kalender:
-
Dette påvirker den ledige/optagede tid, som andre ser i din kalender, når de forsøger at planlægge et møde med dig.
-
Hvis du bruger Teams, påvirker det også din statusindikator og viser dig som optaget, når du har møder eller aftaler planlagt.
Når du ser på din kalender, er den venstre kant af hvert element farvekodet for at angive dets status: En hvid kant angiver ledig, og en mørkere farve angiver optaget.
Du kan justere et hvilket som helst kalenderelement, så det vises som Optaget, Ledig, Ikke til stede osv.:
-
Højreklik på det element, du vil ændre, i din kalender.
-
I den menu, der vises, skal du pege på Vis som og derefter vælge den ønskede indstilling.
Vil du justere din status i Teams? Se Skift din status i Microsoft Teams.
Trin 1: Føj din ferie til kollegaers kalendere
Når du markerer tid som "ikke til stede" i din kalender, kan dine kollegaer se det, når de forsøger at planlægge et møde med dig. Men ville det ikke være godt, hvis du kunne give alle besked på én gang, om du ikke var til stede, uden at det ville påvirke deres status for ledig/optaget tid eller give rod i deres kalendere? Det kan du gøre ved at angive, at dine oplysninger skal vises i deres kalendere som en heldagsbegivenhed, men i modsætning til en normal heldagsbegivenhed, der som regel er angivet til "optaget", vises denne heldagsbegivenhed som ledig tid. Dine kollegaers ledige/optagede tid påvirkes ikke.
Bemærk!: Mødeindkaldelser er designet til at blive sendt mellem Outlook-brugere. Hvis du skal have mulighed for at se andre brugeres tidsplaner, mens du skriver mødeindkaldelser i Outlook, skal din organisation bruge Microsoft Exchange Server.
-
Vælg Nyt møde under fanen Hjem i Kalender.
Genvejstast Tryk på Ctrl+Skift+Q for at oprette en ny mødeindkaldelse.
-
Skriv en beskrivelse i feltet Emne , og angiv eventuelt en placering i feltet Placering .
-
Vælg start- og sluttidspunktet for, hvornår du ikke er til stede, på listerne Starttidspunkt og Sluttidspunkt. I forbindelse med ferier omfatter dette som regel hele dage. Hvis det er tilfældet, skal du markere afkrydsningsfeltet Hele dagen.
Bemærk!: Som standard bruger Outlook den aktuelle tidszoneindstilling på computeren til planlægning. Hvis du vil planlægge din tid væk fra kontoret baseret på en anden tidszone, skal du klikke på Tidszoner i gruppen Indstillinger.
-
I gruppen Deltagere skal du for Svarindstillinger rydde Anmod om svar på rulleknappen.
-
Under Vis som i gruppen Indstillinger skal du klikke på Ledig på rullelisten. Hvis du allerede har angivet, at dette er en heldagsbegivenhed, angives Vis som automatisk til Ledig.
Vigtigt!:
-
Sørg for, at indstillingen Vis som er angivet til Ledig. Dette giver modtagerne af mødeindkaldelsen mulighed for at acceptere mødeindkaldelsen og føje din ferie til deres kalender, uden at det blokerer for tid i deres kalender. Modtagerens kalender vises stadig med ledig tid til planlægning under din ferie.
-
Når du vælger en heldagsbegivenhed, er starttidspunktet for begivenheden midnat. For at undgå at dine kollegaer modtager beskeder på upassende tidspunkter, skal du angive indstillingen Påmindelse til Ingen.
-
-
Skriv de oplysninger, du vil dele med modtagerne.
-
Tilføj de ønskede modtagere på linjen Til.
-
Hvis du giver folk besked om en række tilbagevendende tidspunkter, hvor du er væk fra kontoret, skal du i gruppen Indstillinger vælge Gentagelse, vælge gentagelsesmønsteret og derefter vælge OK.
-
Vælg Send.
Når du sender mødeindkaldelsen, og Vis som er angivet til Ledig, vises begivenheden øverst hver dag i dine kollegaers Outlook-kalendere – en visuel påmindelse, der ikke blokerer for arbejdstid.
Bemærk!: Hvis du ikke har valgt Hele dagen, vises begivenheden inden for tidsgitteret. den vises ikke øverst på dagen. Det er dog stadig markeret som fritid.
Trin 2: Bloker for ferie i din kalender
Hvis du har fulgt trinnene i forrige afsnit, blev den mødeindkaldelse, du sendte, markeret som ledig tid for at forhindre, at det skygger for tid i andre brugeres kalendere. Men tiden er også markeret som ledig i din egen kalender. Nu skal du oprette en ekstra aftale for dig selv, så andre kan se, at du ikke er ledig i den tid, du angiver.
En almindelig fejl er at åbne mødeindkaldelseselementet i din kalender og ændre indstillingen Vis som fra Ledig til Fraværende , når du har sendt den oprindelige anmodning. Men når du gør dette, sendes der en opdatering til alle dem, du har sendt mødeindkaldelse til, hvor du ændrer Gratis til Fraværende og overvinder de trin, du har taget for at undgå at gøre det. Du skal oprette en duplikeret aftale i kalenderen med indstillingen Vis som angivet til Fraværende.
Når personer bruger Outlook-kalenderen til at planlægge møder og andre begivenheder, kan de se din tilgængelighed, medmindre du har ændret tilladelserne for din kalender for at forhindre dette. Normalt har aftaler, møder og begivenheder indstillingen Vis somoptaget. Du kan også oprette elementer med indstillingen Vis somfraværende. Elementer, der er angivet til Fraværende , betragtes som svarende til elementer, der er angivet til Optaget – nogen bør ikke forvente, at du er tilgængelig på det pågældende tidspunkt. Visuelt er de to typer forskellige – elementer, der er angivet til Fraværende , vises med en lilla farve, elementer angivet til Optaget identificeres af et blåt farvetema. Denne forskel i udseende er med til at understrege, hvorfor du ikke er tilgængelig. Du kan f.eks. flytte et element, der er i konflikt med Hinanden , men du kan eller vil sandsynligvis ikke ændre et Ikke til stede-element , f.eks. din ferie.
-
Vælg Ny aftale under fanen Hjem i Kalender.
-
Skriv et navn til den tid, du er væk, i feltet Emne.
-
I Starttidspunkt og Sluttidspunkt skal du vælge de datoer, hvor din fraværstid starter og slutter.
-
Markér afkrydsningsfeltet Hele dagen.
-
Skift indstillingen Vis som til Fraværende.
-
Vælg Gem og luk.
Bemærk!: Du kan overveje at slette (kun fra din kalender) den oprindelige mødeindkaldelse, som du har sendt til andre. Eller du kan lade den blive i din kalender, så du nemt kan sende en opdatering eller en annullering, hvis dine planer ændrer sig.










