Nogle gange fungerer det bedre at placere en kant rundt om tekst i dokumentet end at indsætte et tekstfelt eller en tabel med én celle for at opnå et lignende udseende.
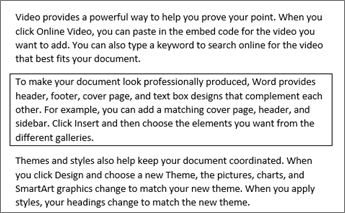
-
Markér et ord, en linje eller et afsnit.
-
Gå til Hjem > Kanter, og åbn derefter menuen med kantvalg.
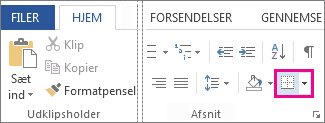
-
Vælg den ønskede type kant:
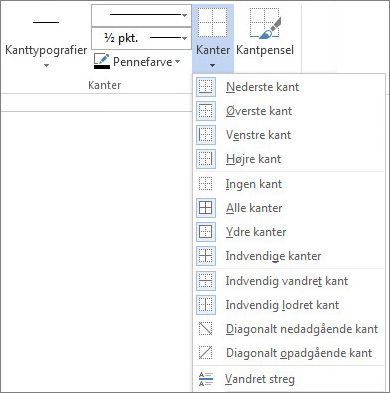
Tilpasse kanten
-
Når du har markeret teksten og fundet den ønskede grundlæggende type kant, skal du åbne menuen Kanter igen og vælge Kanter og skygge.
-
Foretag dine valg for typografi, farve og bredde, og anvend derefter valget med knapperne i sektionen Eksempel i dialogboksen. Når eksemplet er, som du vil have det, skal du klikke på OK.
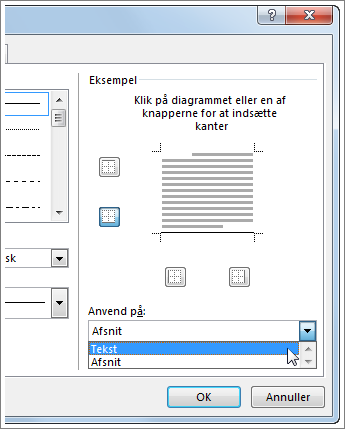
Bemærk!: Sørg for, at feltet Anvend på har den korrekte indstilling: Tekst eller Afsnit.
Se også
Tilføj, rediger eller slet kanter fra dokumenter eller billeder
Du kan føje en kant til et enkelt ord, en tekstlinje eller et helt afsnit. Du kan lave kanterne lige så almindelige eller smarte, som du ønsker det.
Du kan også føje en kant til et billede, placere en kant rundt om en tabel og føje en kant til en enkelt side.
Føje en kant til en udvalgt tekst
-
Markér et ord, en linje eller et afsnit.
-
Klik på pilen ud for knappen Kanter under fanen Hjem.
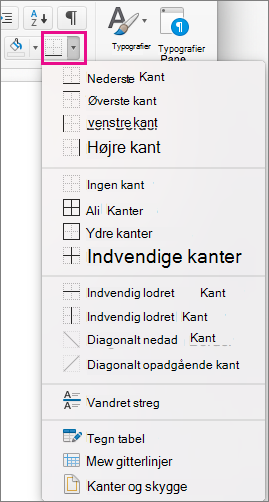
-
Klik på den kanttypografi, du vil anvende, i galleriet Kanter .
Tilpasse tekstkanten
-
Når du har markeret din tekst og fundet den type kant, du vil bruge som udgangspunkt, skal du klikke på pilen ud for knappen Kanter igen og derefter klikke på Kanter og skygge.
-
I dialogboksen Kanter og skygger kan du ændre Indstilling, Typografi, Farve og Bredde for at oprette den kanttypografi, du vil bruge.
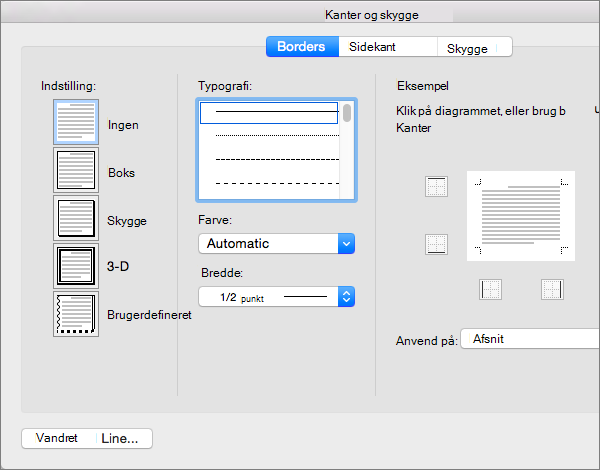
Bemærk!: Hvis du vil sikre, at kanttypografien anvendes korrekt, skal du angive Anvend påtekst eller Afsnit. Hvis du ikke har markeret nogen tekst, kan Anvend på kun angives til Afsnit.
-
Klik på OK for at anvende din valgte kanttypografi.
Tip!: Du kan også udfylde området med den valgte tekst med farve. I dialogboksen Kanter og skygger skal du klikke på Skygge for at vælge en farve og et mønster. Den farve, du vælger i listen Fyld, udfylder det rektangulære område; den farve, du vælger i menuen Farve anvendes i det rektangulære område i et mønster, du vælger i listen Typografi.
Se også
Tilføj, rediger eller slet kanter fra dokumenter eller billeder










