Du kan bruge din mobilenhed til at føje billeder til din PowerPoint præsentation, Word dokument eller Excel projektmappe.
Forbered dig på at bruge Kontinuitetskamera med Office til Mac
Denne procedure kræver iOS 12 på din mobilenhed og macOS Mojave på din Mac.
-
Log på det samme Apple-id på både din Mac- og iOS-enhed.
-
Sørg for, at Wi-Fi er aktiveret på begge enheder.
-
Sørg for, at Bluetooth også er aktiveret på begge enheder.
Tag et billede, og tilføj det derefter
Du kan udføre disse trin iPowerPoint til Microsoft 365 til MacellerPowerPoint 2019 til Mac version 16.19 eller nyere. Du kan også udføre disse trin iWord til Microsoft 365 til MacellerWord 2019 til Mac version 16.21 eller nyere. Find din version af Office
-
Åbn et redigerbart dokument på din Mac i PowerPoint eller Word.
-
Vælg, hvor du vil indsætte billedet, ved at højreklikke eller holde ctrl nede og klikke i dokumentet.
-
Under navnet på den iOS-enhed, du vil bruge til at tage billedet, skal du vælge Tag billede.
-
På din iOS-enhed åbnes kameraappen. Tag et billede med det.
-
Hvis du er tilfreds med billedet, skal du trykke på Brug foto. Hvis du vil prøve igen, skal du trykke på Tag igen.
Efter et øjeblik indsættes billedet i dokumentet på din Mac. Du kan nu formatere, flytte eller ændre størrelsen på den, som du vil.
Du kan få relateret vejledning under Brug Kontinuitetskamera på din Mac.
Tilføj et eksisterende billede
-
Åbn din præsentation, dit dokument eller din projektmappe.
-
Tryk på den placering, hvor du vil tilføje billedet.
-
Tryk på Indsæt på din Android-tablet.

På din Android-telefon skal du trykke på ikonet Rediger

-
På fanen Indsæt skal du trykke på Billeder og derefter trykke på Billeder.
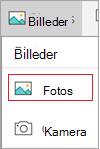
Hvis du bruger Excel, skal du trykke på Indsæt og derefter trykke på Billeder.
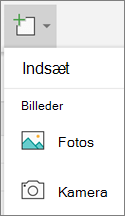
-
Gå til billedets placering, og tryk på det for at indsætte det.
-
Fanen Billede vises.

Tag et billede, og tilføj det derefter
-
Åbn din præsentation, dit dokument eller din projektmappe.
-
Tryk på den placering, hvor du vil tilføje billedet.
-
Tryk på Indsæt.
-
På fanen Indsæt skal du trykke på Billeder og derefter trykke på Kamera.
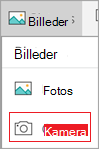
Hvis du bruger Excel, skal du trykke på Indsæt og derefter trykke på Kamera.
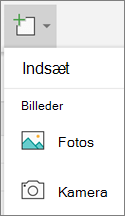
-
Tryk på kontrolikonet

-
Når du har konfigureret dit billede, skal du trykke på kameraknappen

Bemærk!: Indstillingen Indsæt video er endnu ikke tilgængelig for PowerPoint på Android-enheder og er ikke tilgængelig i Word eller Excel. Men hvis der blev tilføjet en video med en anden version af Office, kan du afspille den på din Android-enhed.
Desuden kan du på en iPad eller iPhone føje en video til en PowerPointpræsentation.
Giv Office adgang til dine billeder
Før du kan tilføje billeder eller videoer, skal de gemmes på din iPad eller iPhone, og du skal give dine Office-apps adgang til dem.
-
Tryk på Indstillinger.
-
Tryk på Beskyttelse af personlige oplysninger.
-
Tryk på Billeder.
-
Skub kontrolelementet for hver Office-app for at give den pågældende app adgang.
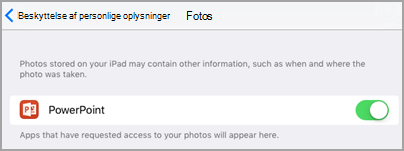
Tilføj et eksisterende billede
-
Åbn din præsentation, dit dokument eller din projektmappe.
-
Tryk på den placering, hvor du vil tilføje billedet.
-
Tryk på Indsæt på din iPad.

På din iPhone skal du trykke på ikonet Rediger

-
På fanen Indsæt skal du trykke på Billeder og derefter gå til billedets placering.
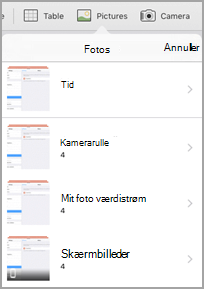
-
Tryk på billedet for at tilføje det.
-
Fanen Billede vises.

Tag et billede, og tilføj det derefter
-
Åbn din præsentation, dit dokument eller din projektmappe.
-
Tryk på den placering, hvor du vil tilføje billedet.
-
Tryk på Indsæt.

På din iPhone skal du trykke på ikonet Rediger

-
På fanen Indsæt skal du trykke på Kamera.
-
Når du har taget dit billede, skal du trykke på Brug foto for at føje det til din slide, dit dokument eller din projektmappe. Hvis du vil kassere billedet, skal du trykke på Tag igen og derefter på Annuller.
Tilføj en eksisterende video (kun PowerPoint)
Før du kan føje en video til din præsentation, skal den gemmes på din iPad eller iPhone.
-
Åbn din PowerPoint-præsentation.
-
Vælg den slide, der skal indeholde videoen.
-
Tryk på Indsæt på din iPad.

På din iPhone skal du trykke på ikonet Rediger

-
På fanen Indsæt skal du trykke på Videoer og derefter navigere til placeringen af videoen på din iPad.
-
Tryk på videoen for at føje den til din præsentation.
Tilføj et eksisterende billede
-
Åbn din præsentation, dit dokument eller din projektmappe.
-
Tryk på den placering, hvor du vil tilføje billedet.
-
Tryk på Indsæt på din Windows-tablet.

Dobbelttryk på den ønskede slide på din Windows-telefon, og tryk derefter på Mere


-
På fanen Indsæt skal du trykke på Billeder og derefter trykke på Billeder.
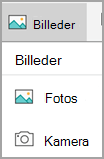
-
Gå til billedets placering, og tryk på det.
-
Tryk på Indsæt på din Windows-tablet.

Tryk på fluebenet på din Windows-telefon.
-
Fanen Billede vises.

Tag et billede, og tilføj det derefter
-
Åbn din præsentation, dit dokument eller din projektmappe.
-
Tryk på den placering, hvor du vil tilføje billedet.
-
Tryk på Indsæt på din Windows-tablet. Dobbelttryk på den ønskede slide på din Windows-telefon, og tryk derefter på Mere


-
På fanen Indsæt skal du trykke på Kamera.
-
(Valgfrit) Tryk på det omvendte kameraikon

-
Tryk på kameraikonet

-
Billedet vises på skærmen. Hvis du vil ændre størrelsen på billedet, skal du trykke på ikonet Højde-breddeforhold


Bemærk!: Indstillingen Indsæt video er endnu ikke tilgængelig for PowerPoint på Windows-enheder. Men hvis der blev tilføjet en video med en anden version af Office, kan du afspille den på din Windows-enhed.
Se også
Gør dine Word-dokumenter tilgængelige
Gør dine Excel-dokumenter tilgængelige for personer med handicap










