Når versionsændringer er aktiveret på din liste eller i dit bibliotek, kan du gemme, spore og gendanne elementer på en liste og i filer i et bibliotek, når de ændres. Biblioteker kan spore begge overordnede versioner, f.eks. dem, hvor en ny sektion blev føjet til et dokument, og underordnede versioner, som f.eks. dem, hvor en stavefejl blev rettet. Lister kan kun spore overordnede versioner. Du kan finde flere oplysninger om versionsversioner under Hvordan virker versionsversioner i en SharePoint liste eller et bibliotek.
Bemærk!: Versionsindstillinger er som standard slået til SharePoint biblioteker og som standard slået fra i SharePoint lister. Du kan finde flere oplysninger om konfiguration af versionsindstillinger i Aktivér og konfigurer versionsindstillinger for en liste eller et bibliotek.
Få vist versionshistorik SharePoint i Microsoft 365 eller SharePoint Server 2019 eller 2021
-
Åbn listen eller biblioteket fra værktøjslinjen Hurtig start.
Hvis navnet på listen eller biblioteket ikke vises, skal du klikke på Webstedsindhold eller Vis alt webstedsindhold og derefter klikke på navnet på listen eller biblioteket.
-
Højreklik på mellemrummet mellem elementet eller dokumentets navn og dato, og klik derefter på Versionshistorik i menuen. Du skal muligvis rulle ned for at få vist menuen Versionshistorik.
Hvis du ikke kan se Versionshistorik, skal du klikke på ellipsen (...) i dialogboksen og derefter klikke på Versionshistorik.
Du får vist en liste over versioner af filen.
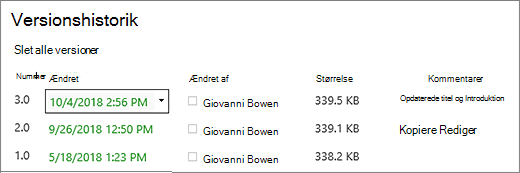
-
I dialogboksen Versionshistorik holder du markøren ud for den version, du vil have vist, og klikker på pil ned i højre side for at få en liste over indstillinger.
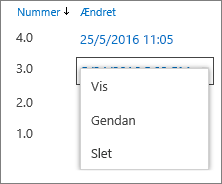
Klik på Vis.
Bemærk!: For alle dokumentversioner, undtagen den nyeste, får du vistVis, Gendan og Slet. For den nyeste version får du kun vist Vis og Gendan.
-
Dialogboksen Versionshistorik åbnes med forskellige handlinger, du kan vælge.
De tilgængelige handlinger varierer med version og med attributter, der er konfigureret af administratoren eller ejeren.
Valgmulighederne ændrer sig, afhængigt af om du har valgt den nyeste fil eller en tidligere version.
Vinduet Versionshistorik for den seneste version af filen indeholder handlinger til at administrere, underrette, tjekke ud eller oprette en arbejdsproces.
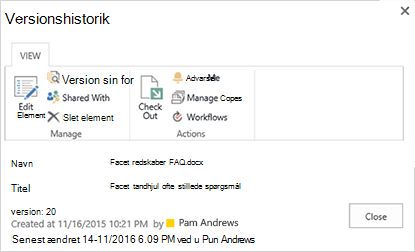
Visningen af versionshistorikken for en tidligere version af en fil viser muligheden for at gendanne eller slette den pågældende version.
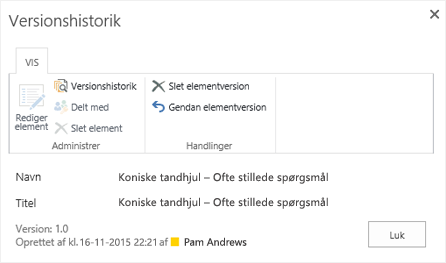
Få vist versionshistorik SharePoint Server 2016, 2013 eller 2010
-
Gå til den liste eller det bibliotek, der indeholder det element eller den fil, du vil udforske.
-
Hold markøren over det element eller den fil, som du vil have vist oversigten for, klik på den pil, der vises, og vælg Versionshistorik på rullelisten.
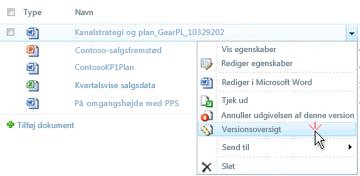
Dialogboksen Versionshistorik åbnes.
Bemærk!: Hvis du ikke kan se kommandoen Versionshistorik , sporer listen eller biblioteket muligvis ikke versioner. Kontakt administratoren eller ejeren af webstedet for at få flere oplysninger.
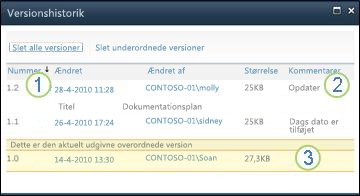
|
|
Den nyeste underordnede version |
|---|---|
|
|
En kommentar fra den sidste person, der tjekkede filen ind. |
|
|
Den første version af filen. Den første version er altid nummereret 1.0. |
Få vist versionshistorik fra et Microsoft Office dokument
Hvis du arbejder med et Microsoft Office-dokument, f.eks. en Word-, Excel- eller PowerPoint-fil, kan du få vist versionshistorik i appvisningen i stedet for at gå tilbage til listen eller biblioteket for at få vist oversigten.
Følgende eksempel er fra Backstage-visningen af en Microsoft-PowerPoint fil. Den viser både en overordnede og en underordnet version.
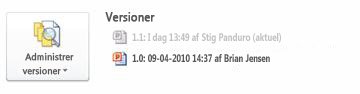
Det næste eksempel er fra en Microsoft Word fil. Det er kun overordnede versioner, der vises i denne versionshistorik. Det kan betyde, at kun overordnede versioner er aktiveret i dokumentbiblioteket, eller det kan betyde, at du kun har tilladelse til at få vist overordnede versioner, ikke underordnede versioner.
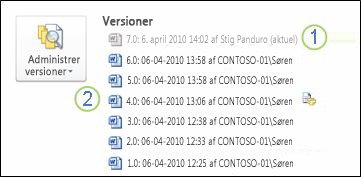
|
|
Den aktuelle version af filen |
|---|---|
|
|
En version, der indeholder en kommentar fra den person, der har tjekket denne version ind. Hold markøren over ikonet ud for forfatterens navn for at få vist kommentaren. |
-
Gå til det dokumentbibliotek på dit websted, der indeholder den fil, du vil åbne.
-
Hold markøren over filnavnet, indtil du kan se rullepilen, og klik derefter på Rediger < programnavn>. I eksemplet ovenfor ville du skulle vælge Rediger i Microsoft Word.
Bemærk!: Hvis dit bibliotek kræver udtjekke af filer, eller hvis du foretrækker at tjekke filen ud, skal du tjekke den ud, før du åbner den.
-
I programmet skal du vælge fanen Filer for at få vist Backstage-visningen. Versionshistorikken vises ud for knappen Administrer versioner, som vist i de to eksempler ovenfor.
-
Vælg den version, du vil have vist, på listen. Den version åbnes, så du kan se den
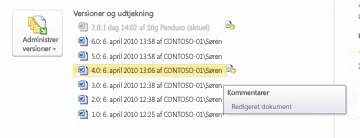
Du kan blot få vist filen, eller mens den er åben, kan du vælge at gøre den til din aktuelle version ved at klikke på Gendan i det gule banner øverst i filen, eller du kan sammenligne den valgte version med den aktuelle version ved at klikke på Sammenlign.

-
Luk den valgte version, når du er færdig med at få den vist. Du får vist et meddelelsesfelt, hvor du bliver spurgt, om du vil gemme filen eller ej. Du kan enten gemme den på dit lokale drev eller klikke på Gem ikke.
-
Hvis du vil fortsætte med at arbejde i den fil, du oprindeligt åbnede, skal du vælge en af de andre faner øverst i dokumentet, f.eks . Hjem.
Versionsindstillinger er som standard slået til SharePoint biblioteker og som standard slået fra i SharePoint lister. Versionshistorik skal være slået til for at se indstillingen Versionshistorik i menuer eller på bånd. Se Aktivér og konfigurer versionshistorik for en liste eller et bibliotek for at slå versionshistorik til.
Når du konfigurerer versionsversioner, angiver du det maksimale antal versioner, der skal gemmes. Når det maksimale antal versioner gemmes, slettes SharePoint , så der er plads til nyere versioner. Du kan indstille SharePoint til at gemme flere versioner op til systemgrænsen. Du kan få mere at vide under Hvordan virker versionsversioner i SharePoint liste eller bibliotek.
Ja, du kan se tidligere versioner i Office-skrivebordsapps. Du kan få mere at vide under Gendan en tidligere version af en fil OneDrive.
Yderligere hjælp og ressourcer
Her er nogle links for at få flere oplysninger om versionsversioner og relaterede emner:
-
Versionsstyring
-
Tjek ind og ud
-
Tilføj og slet filer og mapper
Vi lytter!
Var denne artikel nyttig? Hvis det er tilfældet, kan du fortælle os om det nederst på denne side. Hvis den ikke var nyttig, må du gerne fortælle os, hvad der var forvirrende eller manglede. Du bedes angive din version af SharePoint, operativsystem og browser. Vi bruger din feedback til at tjekke fakta, tilføje oplysninger og opdatere denne artikel.













