Du kan få vist og redigere egenskaberne for en side i ruden Sideoplysninger. Du kan f.eks. ændre miniaturen, tilføje en beskrivelse eller tildele en side til en bestemt kategori. Du kan også oprette brugerdefinerede egenskaber for sider.
Bemærkninger!:
-
Nogle af funktionerne introduceres gradvist til organisationer, der har tilmeldt sig programmet til målrettet udgivelsesversion . Det betyder, at du muligvis ikke har set funktionen endnu, eller at den ser anderledes ud end det, der beskrives i Hjælp-artiklerne.
-
Antallet af egenskaber, der er tilgængelige til at få vist og redigere en side, kan variere, afhængigt af hvilke egenskaber ejeren af elementet eller administratoren har tildelt til den. Nogle af disse egenskaber kan være påkrævede.
Få vist og redigere sideegenskaber
Sådan får du vist sideegenskaber:
-
I skrivebeskyttet visning skal du klikke på

-
Hvis du vil have oplysninger om en side (f.eks. dato for seneste ændring), skal du klikke på Flere oplysninger nederst i ruden.
Sådan ændrer du sideegenskaber:
-
På kommandolinjen til venstre for ruden Sideoplysninger skal du vælge Rediger.
-
Vælg

Bemærk!: Hvis du vil foretage ændringer i sideegenskaberne, skal du have ejer- eller designertilladelser på det SharePoint websted. Hvis du vil have vist webstedsejere, skal du vælge Indstillinger

-
I ruden Sidedetaljer skal du vælge Egenskaber ^ og vælge værdien af egenskaben under det egenskabsnavn, du vil ændre.
-
Skriv den nye værdi, og tryk derefter på Enter for at gemme ændringerne.
-
Hvis du vil redigere mere end én egenskab ad gangen, skal du vælge Rediger alle og redigere de egenskaber, du vil ændre, og klikke på Gem.
-
Vælg Genudgiv for at opdatere dine ændringer.
-
Eller du kan fortryde dine ændringer ved at vælge Slet ændringer på kommandolinjen.
Ændre miniaturebilledet
Du kan ændre miniaturen for siden i ruden Sideoplysninger.
-
Kontrollér, at siden er i redigeringstilstand ved at vælge Rediger øverst til højre på siden.
-
Vælg

-
Vælg Skift miniature for at åbne vinduet Seneste billeder.
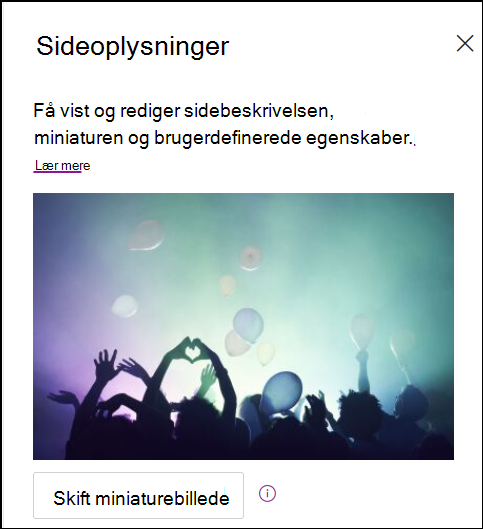
-
Vælg et af de seneste billeder, eller find et billede fra stockbilleder, der er leveret af Microsoft, fra websøgning, dit websted, din computer eller et link. Hvis din organisation har angivet et sæt godkendte afbildninger, kan du vælge mellem dette sæt under Din organisation.
-
Vælg Åbn for at vælge det ønskede billede.
-
Vælg Genudgiv for at gemme ændringerne.
-
Eller du kan fortryde dine ændringer ved at vælge Slet ændringer på kommandolinjen.
Bemærkninger!:
-
Websøgning bruger Bing-billeder, der anvender Creative Common-licensen. Du er ansvarlig for at gennemgå et billedes licenser, inden du indsætter det på siden.
-
Hvis du er SharePoint-Administration og vil lære, hvordan du opretter et aktivbibliotek til din organisation, skal du se Opret et bibliotek over organisationsaktiver.
-
Du kan finde oplysninger om, hvordan billeder tilpasses og skaleres, i Billedstørrelse og -skalering på moderne sider i SharePoint.
-
Hvis du er SharePoint-administrator, anbefaler vi, at du aktiverer et netværk til levering af indhold (CDN) for at forbedre ydeevnen for hentning af billeder. Få mere at vide om CDN'er.
-
Ændre sidebeskrivelsen
-
Du kan tilføje eller redigere sidebeskrivelsen ved at skrive på pladsen under Beskrivelse. Når du er i redigeringstilstand, skal du blot placere markøren i feltet Beskrivelse og begynde at skrive.
-
Miniaturen og beskrivelsen bruges på steder som søgeresultater og SharePoint-nyheder.
Kontrollér stavning og grammatik med Editor
Aktivér eller deaktiver stavekontrol og grammatik i tekstwebdele ved at slå til/fra-knappen under Brug Editor til at kontrollere stavning, grammatik og meget mere til eller fra.
Tilføj og fjern webstedsejere
-
Øverst på siden skal du vælge knappen Indstillinger .
-
Vælg Webstedstilladelser i panelet Indstillinger.
-
I panelet Webstedstilladelser skal du vælge Inviter personer og angive navnet/navnene på den eller de personer, du vil tilføje som ejer.
-
Hvis du vil give et eller flere medlemmer ejertilladelser, skal du udvide fanen Webstedsejere og vælge webstedets webstedsejere.
-
I den nye rude under Gruppemedlemmer skal du vælge Administrer gruppemedlemmer.
-
Du kan ændre rollen for det eller de medlemmer, du vil tilføje, ved at vælge den aktuelle rolle og vælge Ejer.
Hvis du vil fjerne webstedsmedlemmer eller webstedsejere, skal du åbne panelet for webstedsejere og vælge Fjern fra websted.
Tilføj egenskaber i biblioteket Sider
Hvis du vil føje en egenskab til en side, skal du oprette en kolonne for den pågældende egenskab i sidebiblioteket. Kolonnen gemmer egenskabsdataene (også kaldet metadata), og ud over at kunne se og ændre kolonnen i sidebiblioteket er egenskaben derefter tilgængelig i ruden Sideoplysninger for hver side.
-
Gå til sidebiblioteket ved at klikke på Sider i venstre navigationsrude.
Hvis du ikke kan se Sider til venstre, skal du klikke på Indstillinger

-
Vælg Tilføj kolonne

Bemærk!: Ser din SharePoint skærm anderledes ud end eksemplerne her? Din administrator har muligvis angivet den klassiske oplevelse for listen eller dokumentbiblioteket, eller du bruger en tidligere version af SharePoint Server. Hvis det er tilfældet, skal du klikke på fanen for SharePoint Server 2016-versionen ovenfor. Se Hvilken version af SharePoint bruger jeg?
-
Du kan vælge mellem en række kolonnevalg, f.eks. Tekst, Valg, Dato og klokkeslæt, Flere tekstlinjer, Person, Tal, Ja/Nej og meget mere. Vælg den ønskede kolonnetype.
-
I dialogboksen Ny kolonne skal du skrive en titel eller kolonneoverskrift i feltet Navn.
-
Forskellige typer kolonner har forskellige muligheder. Tilføj yderligere indstillinger efter behov. Under Flere indstillinger kan du f.eks. vælge at kræve, at kolonnen indeholder oplysninger. Dette kaldes også en Obligatorisk-egenskab. Du kan finde flere oplysninger og flere måder at føje kolonner til biblioteker og lister på under Opret en kolonne på en SharePoint-liste eller i et SharePoint-bibliotek.
Tip!: Du kan også oprette webstedskolonner, der strækker sig over biblioteker. Du kan få mere at vide under Kolonnetyper og indstillinger for websted.
Obligatoriske egenskaber
Når du tilføjer en kolonne i biblioteket Sider, kan du angive den som en Obligatorisk-egenskab ved at slå til/fra-knappen under Kræv, at denne kolonne indeholder oplysninger til. Når en egenskab er markeret som påkrævet, skal sideforfattere angive disse oplysninger, før de kan publicere sider og nyhedsindlæg.
Bemærk!: Hvis en egenskab er markeret som påkrævet, når en side eller et nyhedsindlæg allerede er publiceret, forbliver de publiceret og vises i biblioteksvisningen Sider, der kræver opmærksomhed.
Visuelle køer i sidebiblioteket og på siden fortæller forfatterne, at deres sider mangler påkrævede egenskaber, og hjælper dem med at angive de nødvendige oplysninger.
Visuelle tegn på sider og nyhedsindlæg
-
Der vises et rødt ikon ud for Sideoplysninger på kommandolinjen, hvilket angiver, at der er brug for opmærksomhed.
-
I panelet Sideoplysninger angives de påkrævede egenskaber med en rød stjerne.
-
Hvis en forfatter vælger Publicer, Genudgiv, Publicer, Publicer nyheder, Opdater nyheder, Planlæg eller Send til godkendelse med manglende påkrævede egenskaber, et panel, der er forududgivt, og beder dem om at angive de manglende påkrævede egenskaber.
Visuelle tegn i biblioteket Sider
-
Felter, der mangler obligatoriske egenskaber, fremhæves med rødt og viser teksten Obligatoriske oplysninger.
-
Forfattere kan angive de manglende obligatoriske egenskaber i ruden Sideoplysninger og publicere direkte fra biblioteket Sider.
-
En visning med navnet Sider, der kræver opmærksomhed i biblioteket Sider, viser sider eller nyhedsindlæg, der mangler påkrævede egenskaber.
Slette side
Du kan slette en side i ruden Sideoplysninger.
-
Kontrollér, at siden er i redigeringstilstand ved at vælge Rediger øverst til højre på siden.
-
Vælg

-
Vælg Slet side.
-
Bekræft eller annuller sletningen i det bekræftelsesfelt, der vises, ved at vælge Slet eller Annuller.










