Hvis dit team bruger distributionslister, fildeling og samarbejdsnotetagning til at få tingene gjort, vil du elske Microsoft 365-grupper i Outlook. Microsoft 365-grupper er en effektiv og produktiv platform, der samler samtaler og kalender fra Outlook, filer fra SharePoint, opgaver fra Planner og en delt OneNote-notesbog i et enkelt samarbejdsområde til dit team.
Når du følger en gruppe, sendes alle mails og mødeinvitationer direkte til din indbakke. Men de gemmes også i gruppemappen. Så du skal ikke bekymre dig om ved et uheld at slette noget eller oprette en regel for at flytte mails fra din indbakke til en privat mappe. Slet den fra din indbakke efter at have læst den og ved, at der stadig er en kopi, der er gemt sikkert i din søgbare gruppemappe. Faktisk gemmes alle meddelelserne, siden gruppen begyndte, i gruppemappen. Selvom du ikke var medlem i begyndelsen, får du vist hele oversigten, når du tilmelder dig.
Tip!: Hvis du ikke er startet med Microsoft 365-grupper vil du måske læse Kom i gang med Microsoft 365 Grupper Outlook først.
Tips for at få mest muligt ud af Microsoft 365-grupper i Outlook
-
Brug grupper på samme måde som distributionslister Nye mails og mødeindkaldelser kommer til din indbakke, og alt, hvad du sender til gruppen, vil blive leveret til alle i gruppen, ligesom med en distributionsliste. Alle versioner af Outlook eller Outlook på internettet fungerer. Bare skriv gruppemailadressen på adresselinjen i din mail for at begynde at kommunikere.
Bemærk!: Når du opretter en gruppe,skal du markere afkrydsningsfeltet Send alle gruppesamtaler, så alle medlemmer modtager kopier af gruppemails i deres indbakke.
-
Hvis du føjer din gruppe til “Foretrukne”, kan du nemt finde den I Outlookvises de grupper, du ejer og/eller er medlem af, nederst i navigationsruden. Højreklik på en gruppe, og vælg Føj til Favoritter for at flytte den til øverst i navigationsruden, så den er nem at finde.
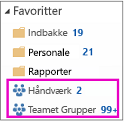
Når du føjer den til Favoritter, har du også adgang til indholdet, når du er offline.
-
Ingen grund til at flytte meddelelser til en privat mappe Når du følger en gruppe, sendes alle mails og mødeinvitationer direkte til din indbakke. Men de gemmes også i gruppemappen. Så du skal ikke bekymre dig om ved et uheld at slette noget eller oprette en regel for at flytte mails fra din indbakke til en privat mappe. Slet den fra din indbakke efter at have læst den og ved, at der stadig er en kopi, der er gemt sikkert i din søgbare gruppemappe. Faktisk gemmes alle meddelelserne, siden gruppen begyndte, i gruppemappen. Så selvom du ikke var medlem i begyndelsen, får du vist hele oversigten, når du tilmelder dig.
Hvis du ikke vil have, at mailen kommer til din indbakke, skal du bare holde op med at følge fra gruppen (men forblive tilmeldt). Mail sendes fortsat til gruppemappen, men ikke til din indbakke.
-
Planlæg gruppemøder uden problemer Når du vælger en af dine grupper i navigationsruden, får du vist et særligt bånd ved navn Grupper øverst på skærmen. Åbn kalenderen for at få vist alle de gruppemøder, der er planlagt for måneden. Sådan åbner du din gruppekalender i:
-
Outlook, vælg Hjem > Kalender.

Hvis du vil planlægge et nyt møde herfra, skal du læse: Planlæg et møde i en gruppekalender.
-
Outlook på internettet, vælg Kalender.

Hvis du vil planlægge et nyt møde herfra, skal du læse: Planlæg et møde i en gruppekalender.
-
-
Del nemt filer med alle i gruppen Du kan nemt uploade delte filer eller vedhæfte filer fra biblioteket til dine mails. Da de rette tilladelser allerede er angivet og anvendt for alle medlemmer af gruppen, behøver du ikke at administrere tilladelser på de filer, der er delt. Sådan åbner du din gruppes filplads på båndet Grupper:
-
Outlookskal du vælge Hjem > Filer. Læs Del gruppefiler.
-
Outlook på internettet, vælg Filer. Læs Del gruppefiler.
-
-
Få hurtig adgang til teamets notesbog Brug det til at tage noter til dine teamdiskussioner, møder, planer og aktiviteter. Sådan åbner du din gruppes notesbog på båndet Grupper:
-
Outlook, vælg Hjem > Notesbog.
-
Outlook på internettet, vælg Notesbog.
-
-
Find det, du leder efter Leder du efter alle møder om et bestemt emne? Vil du finde noterne fra sidste uges frokostmøde? Du kan søge i gruppesamtaler, kalenderen, filer og notesbogen, og tilladelser angives automatisk, så alle gruppemedlemmer kan søge efter det, de leder efter.
-
Bliv social med synes godt om og @mentions Kan du godt lide et gruppemedlems ide? Sig det. Det er nemt og hurtigt (og du kan sige farvel til den gamle "+1"). Vil du have nogens opmærksomhed? Brug en @mention i en mail, og den pågældende meddelelse dukker op i gruppemedlemmets indbakke, så de kan følge op på samtalen.










