Hvad er der sket med menuerne og værktøjslinjerne? I Microsoft Project 2010er de blevet erstattet af båndet, som hjælper dig med hurtigt at finde de kommandoer, du skal bruge til at fuldføre en opgave. Kommandoer er organiseret i logiske grupper, der samles under faner.
Dette dokument giver en bred oversigt over, hvad du kan finde på hver fane på båndet efterfulgt af et kort eksempel på, hvordan du bruger båndet til at udføre en grundlæggende projektstyringsopgave. Den leder dig også til mere detaljerede oplysninger om den pågældende opgave.
Denne artikel indeholder
Fanen Opgave
Fanen Opgave indeholder knapper til at tilføje, formatere og arbejde med opgaver. Fra gruppen Tidsplan kan du markere procentdelen som fuldført, sammenkæde opgaver med hinanden og deaktivere en opgave. Du kan også konvertere manuelt planlagte opgaver til automatisk planlagte opgaver fra gruppen Opgaver .
Eksempel på brug: Planlægning oppefra og ned
-
I visningen Gantt-diagram skal du tilføje hovedopgaven over de opgaver, du vil medtage i den.
-
Markér det sæt opgaver, du vil placere under en hovedopgave.
-
Klik på knappen Indryk i gruppen Tidsplan under fanen Opgave.
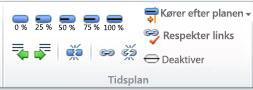
Du kan finde en detaljeret beskrivelse af planlægning oppefra og ned under Planlægning oppefra og ned med hovedopgaver (eller faser).
Eksempel på brug: Brugerstyret planlægning
-
Vælg en eller flere manuelt planlagte opgaver i visningen Gantt-diagram.
-
Klik på Automatisk tidsplan i gruppen Opgaver under fanen Opgave.
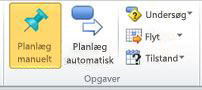
-
Project 2010 indarbejder disse opgaver i den eksisterende tidsplan.
Du kan finde en komplet beskrivelse af indstillingerne for manuel og automatisk planlægning i Project 2010under Sådan planlægges opgaver i Project: Bag kulisserne.
Fanen Ressource
Knapperne under fanen Ressource hjælper dig med den ofte komplekse forretning med at administrere de ressourcer , der udfører arbejdet på projektet. Under denne fane kan du tilføje ressourcer, tildele dem til opgaver og udjævne ressourcer, der er overallokeret. Du kan også starte den effektive teamplanlægning fra denne fane.
Eksempel på brug: Teamplanlægning
-
Åbn et projekt, hvor der er tildelt ressourcer til opgaver.
-
Klik på Teamplanlægning i gruppen Vis under fanen Ressource.

-
Teamplanlægningen vises.
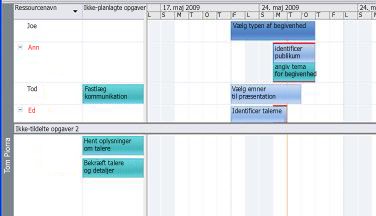
Nu hvor teamplanlægningen er her, vil du sikkert gerne vide, hvordan du bruger den. Se Se dit teams arbejde med Teamplanlægning.
Fanen Projekt
Brug fanen Projekt til at håndtere avancerede projektfunktioner, der involverer egenskaber, planlægning og rapportering. Du kan f.eks. tilføje brugerdefinerede felter, definere WBS-koder, indsætte underprojekter og generere visuelle rapporter fra fanen Projekt .
Eksempel på brug: Angive en oprindelig plan
-
Vælg de opgaver, du vil medtage i den oprindelige plan, i en Gantt-diagramvisning. Hvis du vil angive en oprindelig plan for hele projektet, skal du springe dette trin over.
-
Klik på Angiv oprindelig plan i gruppen Tidsplan under fanen Projekt, og klik derefter på Angiv oprindelig plan igen i den menu, der vises.
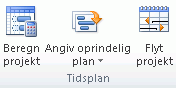
-
I dialogboksen Angiv oprindelig plan skal du vælge den oprindelige plan og dens parametre, du vil angive.
Du kan finde en detaljeret diskussion om oprindelige planer under Opret eller opdater en oprindelig plan eller en midlertidig plan.
Fanen Vis
Fanen Vis er et sted, hvor du kan vælge de forskellige visninger, der er tilgængelige i Project 2010 og til at tilpasse den aktuelle visning. Det er også her, du kan føje en tidslinje til visningen.
Eksempel på brug: Føj en tidslinje til en visning
-
Vælg en hvilken som helst type visning.
-
Markér afkrydsningsfeltet Tidslinje i gruppen Delt visning under fanen Vis.
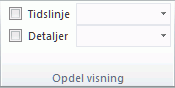
-
Tidslinjevisningen vises under båndet.
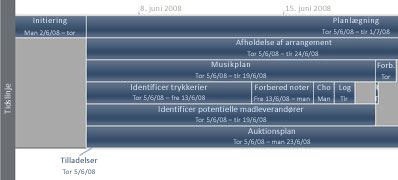
-
Klik på fanen Formatér for at få adgang til indstillinger for tilpasning af tidslinjen.
Bemærk!: Du kan ikke markere afkrydsningsfelterne Tidslinje og Detaljer på samme tid. Du skal vælge den ene eller den anden visning.
Fanen Formatér
Fanen Formatér hjælper dig med at tilpasse tekst, kolonner, farver og andre elementer i hver type visning. Grupperne og knapperne under fanen Formatér er helt forskellige for hver type visning. De ændres automatisk, når du ændrer visningen.
Følgende grafik viser fanen Formatér for en Gantt-diagramvisning.
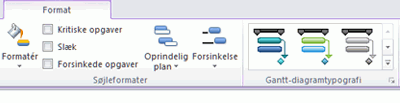
Eksempel på brug: Ændre farven på Gantt-søjler
-
Klik på Gantt-diagram i gruppen Opgavevisninger under fanen Vis.

-
Klik på en typografi på listen Gantt-diagramtypografi i gruppen Gantt-diagramtypografi under fanen Formatér.
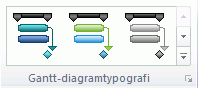
-
Farverne i Gantt-søjlerne for hele projektet opdateres øjeblikkeligt.
Det er ret nemt! Men der er mange flere måder, hvorpå du kan tilpasse Gantt-søjler ud over at anvende foruddefinerede typografier. Se Formatere det liggende søjlediagram i en Gantt-diagramvisning.










