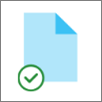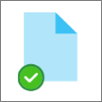OneDrive Filer efter behov hjælper dig med at få adgang til alle filerne i dit skylager i OneDrive uden at skulle downloade dem og bruge lagerplads på din computer.
Bemærk!: Start med OneDrive build 23.066 Files On-Demand er som standard aktiveret for alle brugere.
Med Filer efter behov kan du se alle dine filer som filer, der kun er online, i Stifinder, men de optager ikke plads. Når du har forbindelse til internettet, vil du kunne bruge filerne på samme måde som alle andre filer på din enhed.
Du kan også vælge filer og mapper, så de altid er tilgængelige, også selvom du er offline. OneDrive downloader dem, og de optager plads på din pc.
Med Filer efter behov i OneDrive, kan du:
-
Spare plads på enheden ved at oprette filer, der kun er tilgængelige online
-
Angive filer og mapper til altid at være tilgængelige lokalt på din enhed
-
Få vigtige oplysninger om filer, som f.eks. om de er delt
-
Se miniaturebilleder af mere end 300 forskellige filtyper, selvom du ikke har installeret programmet, der kræves for at åbne dem
Dine filer har disse statusser i Stifinder:
|
|
Et blåt skyikon ud for en OneDrive-fil eller -mappe angiver, at filen kun er tilgængelig online. Filer, der kun er online, optager ikke plads på din computer. Du kan se et skyikon for hver fil, der kun er online, i Stifinder, men filen downloades ikke til din enhed, før du åbner den. Du kan ikke åbne filer, der kun er online, når enheden ikke har forbindelse til internettet. |
|
|
Når du åbner en fil, der kun er tilgængelig online, downloades den til din enhed og bliver til en lokalt tilgængelig fil. Du kan åbne en lokalt tilgængelig fil når som helst, selv uden adgang til internettet. Hvis du har brug for mere plads, kan du ændre filen tilbage til kun at være online. Højreklik blot filen, og vælg "Frigør plads." Når Lagerassistent er slået til vil disse filer være filer, der kun er online, efter den tidsperiode, du har valgt. |
|
|
Kun de filer, du markerer som "Bevar altid på denne enhed", har den grønne cirkel med hvid markering. Disse altid tilgængelige filer downloades til din enhed og de optager plads, men de er der altid, også når du er offline. |
Hvis Filer efter behov ikke er aktiveret, skal du kontrollere, at du er logget på OneDrive på din enhed.
Åbn OneDrive-indstillinger (markér OneDrive-skyikonet i meddelelsesområdet, og markér derefter ikonet Hjælp og indstillinger i OneDrive og derefter Indstillinger.)
Gå til fanen Synkroniser og sikkerhedskopiér , udvid Avancerede indstillinger, og slå Filer efter behov til
-
Højreklik på en fil eller en mappe.
-
Vælg Bevar altid på denne enhed eller Frigør plads.
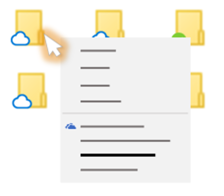
Bemærkninger!:
-
Nye filer eller mapper, der er oprettet online eller på en anden enhed, vises som kun online for at spare maksimalt plads. Hvis du markerer en mappe som "Bevar altid på denne enhed", hentes nye filer i den pågældende mappe til enheden som altid tilgængelige filer.
-
Hvis en mappe kun er online, kan du stadig markere individuelle filer i den pågældende mappe som altid tilgængelige.
-
Pc-søgning kan søge efter filer, der kun er online, efter navn, men kan ikke søge efter indholdet i filer, der kun er online, fordi de ikke er gemt på enheden.
Ofte stillede spørgsmål
Filer efter behov kræver version Windows 10 1709 eller nyere eller Windows Server 2019
OneDrive build 23.066 eller nyere har Filer efter behov aktiveret som standard.
Filer efter behov er muligvis ikke kompatibel med nogle antivirusprogrammer fra tredjeparter.
Filer efter behov understøttes endnu ikke, når WIP er aktiveret.
Filer efter behov fungerer sammen med alle dine personlige filer og arbejdsfiler fra OneDrive, SharePoint i Microsoft 365og SharePoint Server 2019 teamwebsteder.
Ja, du kan flytte filer, der kun er online filer i din OneDrive-mappe for den pågældende OneDrive-konto. Når du flytter filer uden for den pågældende OneDrive-mappe, hentes filerne til den nye mappe og fjernes fra OneDrive.
Hvis du ved et uheld kommer til at slette noget med dine filer og mapper i OneDrive-skyen, kan du gendanne dem fra Din OneDrive-papirkurv.
Når du sletter en kun online-fil fra din enhed, kan du slette den fra din OneDrive på alle enheder og online. Du kan gendanne slettede filer og mapper fra din OneDrive papirkurv på internettet i op til 30 dage for elementer, der er gemt i OneDrive personlig (når du er logget på med en Microsoft-konto) eller i op til 93 dage for elementer, der er gemt i OneDrive til arbejde eller skole eller SharePoint i Microsoft 365 (når du er logget på med en arbejds- eller skolekonto). Hvis du sletter en lokalt tilgængelig fil, vises den også i papirkurven på din enhed.
Hvis du vil skjule en mappe på din enhed, skal du se Vælg en mappe at skjule på enheden.
Nej, hvis du ændrer en fil til kun online, slettes den ikke fra OneDrive. Filen optager ikke længere plads på enheden, og du vil stadig kunne se filen fra OneDrive-mobilapps eller på webstedet.
Du skal først sørge for, at du ikke har konfigureret WIP (Windows Information Protection), tidligere kendt som Beskyttelse af virksomhedsdata (Enterprise Data Protection – EDP), på din computer. Filer efter behov understøttes endnu ikke, når WIP er aktiveret.
Hvis du ikke kan se indstillingerne til Filer efter behov, er den nyeste version af OneDrive ikke blevet rullet ud til dig endnu. Sådan får du den nyeste version af OneDrive.
-
Sørg for, at du kører Windows 10 Fall Creators Update (version 16299.15 eller nyere).
-
Download og installér den nyeste version af OneDrive, der rulles ud med Windows 10 Fall Creators Update.
-
Genstart computeren.
-
Når din computer genstarter, skal du vælge knappen Start, søge efter "OneDrive" og derefter åbne skrivebordsappen OneDrive.
-
Når OneDrive-konfiguration starter, skal du angive din personlige, arbejds- eller skolekonto og derefter vælge Log på.
-
Følg vejledningen til Aktivér Filer efter behov.
Vi opdaterer de avancerede indstillinger for OneDrive-synkronisering-appen for Filer efter behov for brugere, der har funktionen aktiveret.
Ændring af funktionsmåden sker for brugere, der har aktiveret Filer efter behov. Der er ingen ændringer på nuværende tidspunkt for brugere, der har deaktiveret funktionen fra OneDrive-indstillinger eller efter administratorpolitik.
Efter denne ændring får brugere, der har aktiveret Filer efter behov, vist to knapper:
-
Frigør diskplads: Dette er standardfunktionsmåden og den anbefalede funktionsmåde. Nye filer fra skyen er som standard kun online og optager ikke diskplads. Filer downloades til enheden, hvis en bruger åbner dem eller vælger indstillingen "Behold altid på denne enhed" i genvejsmenuen i Stifinder. Filer, der er oprettet på enheden, er som standard tilgængelige offline.
-
Download alle filer: Denne indstilling svarer til at vælge indstillingen "Behold altid på denne enhed" i genvejsmenuen i Stifinder for hele OneDrive-mappen. Hvis du vælger denne indstilling, downloades alle filer fra skyen, så der optager diskplads på enheden. Funktionsmåden for denne indstilling svarer til den ældre mulighed for at deaktivere tilstanden Filer efter behov med nogle forbedringer som f.eks. opdaterede ikoner.
Få mere at vide
-
Hvis du ønsker at få mere at vide om meddelelser, når Windows automatisk downloader filer, der kun er online, på dine apps, kan du læse Meddelelser om automatisk fildownload i Windows 10.
Har du brug for mere hjælp?
|
|
Kontakt support
For teknisk support skal du gå til Kontakt Microsoft Support, angiv dit problem, og vælg Få hjælp. Hvis du stadig har brug for hjælp, skal du vælge Kontakt support for at blive dirigeret til den bedste supportmulighed. |
|
|
|
Administratorer
|
Tip!: It-Administration skal læse OneDrive-filer on-demand for Enterprise.