Efterhånden som databasen vokser, kræver det mere end et hurtigt overblik over et dataark at finde bestemte poster. I denne artikel kan du få mere at vide om fem måder at finde bestemte poster på, der er baseret på dine behov.
Hvad vil du foretage dig?
Gennemse alle poster
Du kan gennemse poster ved hjælp af tabulatortasten, når du vil bevæge dig gennem én post ad gangen for at finde en bestemt post. Du kan også gennemse poster i en tabel i Dataarkvisning ved hjælp af knapperne til navigation af poster. Knapperne til navigation af poster er tilgængelige nederst i tabellen eller formularen.
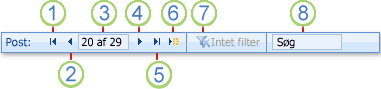
1. Gå til den første post
2. Gå til den forrige post
3. Feltet Aktuel post
4. Gå til den næste post
5. Gå til den sidste post
6. Åbn en ny (tom) post
7. Filterindikator
8. Søgefelt
Bemærkninger!:
-
Når du klikker i feltet Aktuel post , kan du skrive et postnummer og derefter trykke på Enter for at navigere til den pågældende post. Postnummeret tælles sekventielt fra starten af formularen eller dataarket. Den svarer ikke til nogen feltværdi.
-
Hvis du vil se, om der er anvendt et filter, skal du se filterindikatorknappen. Hvis der ikke er anvendt et filter, eller hvis alle filtrene er blevet ryddet, vises der Intet filter. Når der står Filtreret kan du klikke på denne knap for at fjerne filteret. Hvis der står Ufiltreret, kan du klikke på knappen for at anvende det senest anvendte filter.
-
Når du begynder at skrive i feltet Søg, udfyldes feltet automatisk med en værdi, der stemmer overens med den foreløbige tekst. Med denne funktion kan du hurtigere søge efter en post med en tilsvarende værdi.
Gå til en bestemt post
Du kan gå til en bestemt post i Access, når du ved, hvilken post du vil finde. I feltet Gå til kan du vælge en bestemt post på en rulleliste og føjes normalt til formularer.

-
Hvis du vil navigere til en bestemt post, skal du klikke på pilen til højre for feltet Gå til og derefter vælge en post på rullelisten.
Bemærk!: Hvis du kender de første par tegn i posten, som du vil navigere til, kan du skrive disse tegn i feltet Gå til for at hjælpe dig med hurtigt at finde posten.
Feltet Gå til viser kun nok data til entydigt at identificere hver post. Når du vælger en post på listen, viser Access resten af postens data i formularens hovedområde.
Søge efter en bestemt post
Du kan søge efter en bestemt post i en tabel eller formular ved hjælp af fanen Søg i dialogboksen Søg og erstat . Dette er et effektivt valg til at finde en bestemt post, når den post, du vil finde, opfylder bestemte kriterier, f.eks. søgeord og sammenligningsoperatorer, f.eks. "er lig med" eller "indeholder".
Bemærk!: Du kan kun bruge dialogboksen Søg og erstat , hvis tabellen eller formularen i øjeblikket viser data. Dette gælder også, selvom der ikke er nogen synlige poster, fordi der er anvendt et filter.
-
Åbn tabellen eller formularen, og klik derefter på det felt, du vil søge i.
-
Klik på Søg i gruppen Søg på fanen Hjem, eller tryk på Ctrl+F.
Dialogboksen Søg og erstat vises med fanen Søg markeret.
-
Skriv den værdi, du vil søge efter, i feltet Søg efter.
-
Hvis du vil ændre det felt, du vil søge i, eller hvis du vil søge i hele den underliggende tabel, skal du klikke på den relevante indstilling på listen Søg i .
Tip!: Listen Match repræsenterer sammenligningsoperatoren (f.eks. "er lig med" eller "indeholder"). Hvis du vil udvide søgningen, skal du klikke på En del af feltet på listen Match.
-
På listen Søg skal du vælge Alle og derefter klikke på Find næste.
-
Når det element, du søger efter, er fremhævet, skal du klikke på Annuller i dialogboksen Søg og erstat for at lukke dialogboksen. Poster, der opfylder dine betingelser, fremhæves
Du kan finde flere oplysninger om, hvordan du bruger dialogboksen Søg og erstat , i artiklen Brug dialogboksen Søg og erstat til at ændre data.
Filtrer for at få vist et begrænset antal poster
Du kan filtrere for at få vist et begrænset antal poster, når du kun vil have vist de poster, der opfylder bestemte kriterier og sammenligningsoperatorer. Hvis du f.eks. hurtigt vil indsnævre de viste poster, skal du højreklikke på et felt, hvis værdi du vil matche, og derefter vælge Er lig med, Er ikke lig med, Indeholder eller Indeholder ikke nederst i genvejsmenuen. Et filter kan slås til eller fra, hvilket gør det nemt at skifte mellem filtrerede og ufiltrerede visninger af de samme data. I modsætning til søgning begrænser et filter kun, hvilke af posterne der vises.
-
Hvis du vil anvende et filter, der er baseret på en markering, skal du åbne en tabel eller formular.
-
Hvis du vil sikre, at tabellen eller formularen ikke allerede er filtreret, skal du klikke på Avanceret i gruppen Sortér & filter under fanen Hjem og derefter klikke på Ryd alle filtre, hvis denne kommando er tilgængelig.
-
Gå til den post, der indeholder den værdi, du vil bruge som en del af filteret, og klik derefter i kolonnen (i dataarkvisning) eller kontrolelement (i formular-, rapport- eller layoutvisning). Hvis du vil filtrere efter en delvis markering, skal du kun markere de tegn, du ønsker.
-
Klik på Markering i gruppen Sortér & filtrer under fanen Hjem, og klik derefter på det filter, du vil anvende.
-
Gentag trin 3 og 4 for at filtrere andre felter baseret på en markering.
Du kan finde flere oplysninger om, hvordan du anvender et filter, i artiklen Anvend et filter for at få vist udvalgte poster i en Access-database.
Oprette en forespørgsel for at finde en bestemt post
De teknikker, du kan bruge til at søge efter og filtrere poster, er meget nyttige til at finde bestemte poster for den aktuelle sag. Det kan dog være en god ide at udføre den samme søgning eller filtrering med jævne mellemrum. I stedet for at genskabe et sæt søge- og filtertrin hver gang, kan du oprette en forespørgsel. En forespørgsel er en effektiv og fleksibel måde at finde bestemte poster på, fordi den giver dig mulighed for at udføre brugerdefinerede søgninger, anvende brugerdefinerede filtre og sortere poster. Du kan oprette dine egne forespørgsler for at hjælpe dig med at fokusere på bestemte poster og besvare bestemte spørgsmål. Når en forespørgsel er oprettet, kan den gemmes og genbruges, og den kan også bruges i oprettelse af formularer og rapporter.
Når du bruger en forespørgsel til at søge eller filtrere, bruger du kriterier, der er baseret på den type data, du søger efter. Forskellige typer oplysninger gemmes som forskellige typer data. Fødselsdage gemmes f.eks. som dato-/klokkeslætsdata, mens navne gemmes som tekstdata.
Nogle gange kan du ikke finde en bestemt post, som du ved findes. Dette kan ske, hvis du får vist poster i en formular eller en forespørgsel, der ikke viser bestemte poster på grund af værdien af et bestemt felt. Følgende eksempel viser, hvordan du kan bruge en forespørgsel til at finde poster.
Antag, at du bruger en database, der er oprettet ved hjælp af skabelonen Problemer i Access til at registrere problemer. Tabellen Problemer indeholder et felt med navnet Status, som angiver, om et bestemt problem er aktivt, løst eller lukket. Du kan oprette en forespørgsel, der viser problemer, hvis status er lukket, ved at følge disse trin:
-
Klik på Forespørgselsdesign i gruppen Forespørgsler under fanen Opret.
-
Dobbeltklik på Problemer, og klik derefter på Luk.
-
Dobbeltklik på stjernen (*) i forespørgselsdesigneren i tabellen Problemer . Dette er med til at sikre, at forespørgslen viser alle felterne fra de poster, den returnerer.
Problemer.* vises i den første kolonne i designgitteret i rækken Felt . Dette angiver, at alle felterne fra tabellen Problemer skal returneres.
-
Dobbeltklik på Status i tabellen Problemer i Forespørgselsdesigner.
Status vises i den anden kolonne i designgitteret i rækken Felt .
-
I den anden kolonne i designgitteret skal du fjerne markeringen i afkrydsningsfeltet i rækken Vis . Dette er med til at sikre, at forespørgslen ikke viser feltet Status.
Hvis du ikke fjerner markeringen i afkrydsningsfeltet Vis i kolonnen Status, vises feltet Status to gange i forespørgselsresultaterne.
-
I den anden kolonne i designgitteret i rækken Kriterier skal du skrive ="Lukket". Dette er dit søgekriterium. På denne måde sikrer du dig, at forespørgslen kun returnerer de poster, hvor værdien af Status er "Lukket".
Bemærk!: I dette eksempel bruges der kun ét søgekriterium. Du kan bruge mange søgekriterier til en given søgning ved at føje kriterier til flere felter og ved at bruge rækken eller og de ekstra rækker under eller.
Forespørgslen er klar til at køre og ser nogenlunde sådan ud:
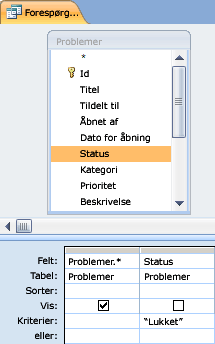
-
Klik på Kør i gruppen Resultater under fanen Design.
Bemærk!: Medmindre du allerede er begyndt at registrere problemer og derfor har data i tabellen Problemer – og du har angivet status for mindst ét problem til "Lukket" – returnerer forespørgslen ikke nogen resultater. Du kan dog gemme forespørgslen og bruge den når som helst i fremtiden.
-
Tryk på Ctrl+S for at gemme forespørgslen.
-
Skriv et navn til forespørgslen i feltet Forespørgselsnavn i dialogboksen Gem som, f.eks. Lukkede problemer, og klik derefter på OK.
Du har nu en forespørgsel, der viser problemer, hvis status er lukket.
Du kan få mere at vide om, hvordan du opretter forespørgsler for at hjælpe dig med at finde poster, i artiklen Opret en simpel udvælgelsesforespørgsel.
Du kan få mere at vide om søge- og filterkriterier i artiklen Eksempler på forespørgselskriterier.










