Hvis du deler et dokument fra din OneDrive med andre for at få vist og redigere det, kan det være nyttigt at vide, hvornår de har foretaget sig noget i den pågældende fil. Du ønsker ikke hele tiden at tjekke filen i håber, at du kan opdage ændringerne.
Der er tre forskellige typer meddelelser, du kan vælge at modtage. Lad os tage et øjeblik at se på hver enkelt:
-
I appen – Du kan modtage meddelelser direkte i Word, PowerPoint eller Excel, når personer, du har delt din fil med, foretager ændringer, redigerer, kommentarer osv.
-
Meddelelsescenter – Når dine samarbejdspartnere begynder at redigere din fil, kan du modtage en besked i Windows 10 Handlingscenter eller i meddelelsescenteret på din mobilenhed.
-
Mail – Du kan vælge at modtage en mail, når der er foretaget en ændring eller kommentar til filen.
Sådan fungerer det
Lad os se nærmere på, hvordan du nemt kan konfigurere og bruge disse meddelelser.
Oplevelsen i appen for meddelelser viser dig, hvilke filer der er blevet ændret og af hvem. Den nøjagtige oplevelse kan variere lidt efter app og platform.
Ruden Versionshistorik
Microsoft 365 omfatter ruden Versionshistorik for alle dokumenter, der er gemt på OneDrive eller SharePoint. Ruden Versionshistorik viser dig, hvornår filen er blevet gemt og af hvem. Hvis du vil åbne det, skal du blot klikke på dokumentets titel på titellinjen øverst i vinduet og vælge Versionshistorik.
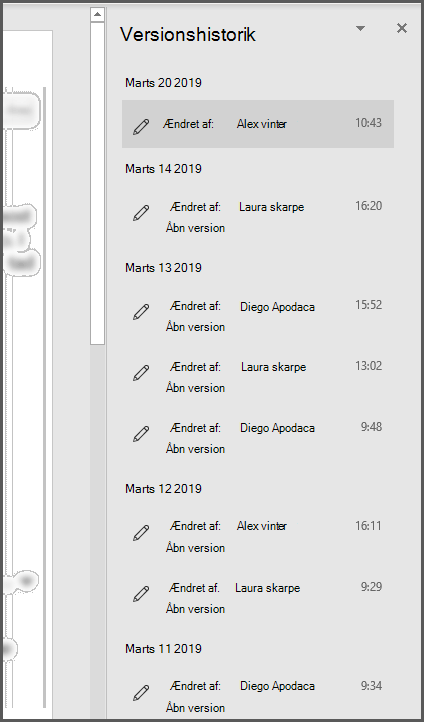
Hvis du deler et slidedæk i PowerPoint til Microsoft 365 eller PowerPoint til internettet, og andre foretager ændringer i filen, får du besked med et lille banner, der fortæller dig, hvem der har foretaget ændringer i præsentationen, mens du var væk.
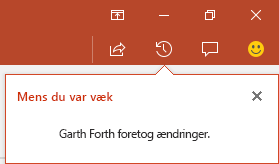
Hvis filen er gemt på OneDrive, får du besked i Windows 10 Handlingscenter eller i Meddelelsescenter på iOS eller Android, når folk begynder at foretage ændringer i din fil.
Windows 10
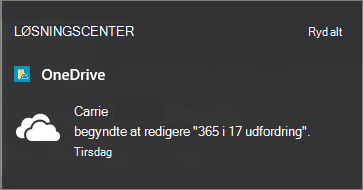
Android
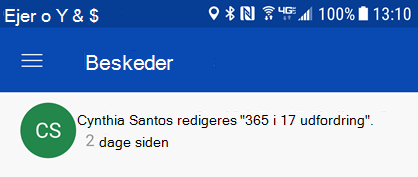
For at aktivere dette skal du OneDrive-synkroniseringsapp installeret, og du skal være logget på. Webstedet OneDrive-synkroniseringsapp installeret som standard på Windows 10, og hvis du har logget på Windows med din Microsoft-konto, behøver du som de fleste andre ikke at udføre yderligere trin for at få disse meddelelser.
For ældre versioner af Windows du se OneDrive-skrivebordsappen for tidligere versioner af Windows.
Hvis du skal installere OneDrive -mobilappen på din iOS- eller Android-enhed, kan du downloade den gratis fra appbutikken.
Slå beskeder til eller fra for alle filer
Hvis du vil deaktivere beskeder for alle filer, skal du gå til indstillingerne for din OneDrive app:
Windows
Højreklik på ikonet OneDrive (ligner en hvid sky) på proceslinjens proceslinjen, og vælg Indstillinger. På fanen Indstillinger finder du et afkrydsningsfelt til at aktivere eller deaktivere meddelelser.
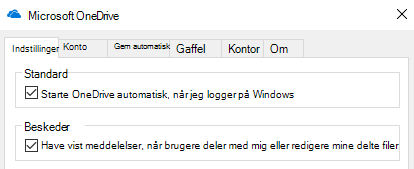
Android
Hvis du vil deaktivere beskeder på din Android-enhed, skal du starte OneDrive -appen, trykke på menuen i øverste venstre hjørne og trykke på knappen Oplysninger (ligner et "i" i en cirkel) øverst til højre i den dialogboks, der vises. Den skærm, der vises, giver dig oplysninger om den pågældende konto og indstillinger for at slå beskeder om forskellige aktiviteter til eller fra, f.eks. når nogen deler en fil med dig, eller når vedkommende redigerer en fil, du har delt med dem.
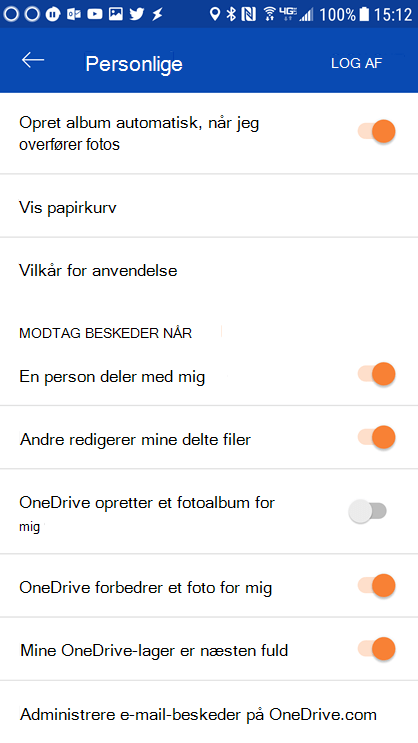
iOS
Hvis du vil aktivere eller deaktivere meddelelser på iOS, skal du følge disse trin:
-
Åbn en Office-app, f.eks. Word eller Excel.
-
Tryk på din profilknap. Det er den øverst til venstre, hvor dine initialer er.
-
Nederst i dialogboksen, der vises, skal du vælge Pushbeskeder.
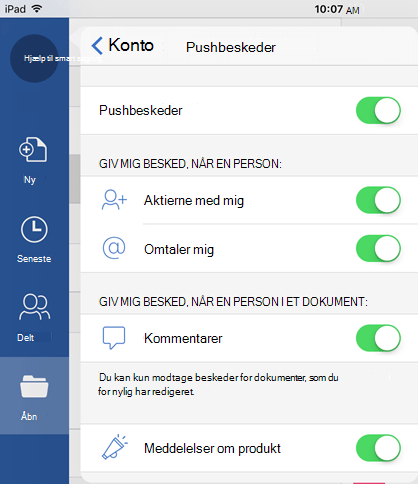
I denne dialogboks kan du aktivere eller deaktivere pushmeddelelser for denne app helt eller aktivere eller deaktivere individuelle typer af meddelelser, f.eks. Produktmeddelelser, eller når nogen @Mentions dig. Bemærk, at disse indstillinger for meddelelser er individuelle for appen, så du kan vælge at aktivere meddelelser for f.eks. Word, men ikke for Excel. Det betyder også, at hvis du vil have meddelelser i Word, Excel og PowerPoint, skal du aktivere dem enkeltvis i hver app.
Slå beskeder til eller fra for en enkelt fil
Hvis du vil slå disse meddelelser fra, skal du åbne din webbrowser og gå til https://onedrive.live.com. Gå til dit dokumentbibliotek, og find den fil, du vil slå meddelelser fra for. Markér den, og klik derefter på knappen Oplysninger i øverste højre hjørne af skærmen (eller højreklik på filen, og vælg Detaljer). Ud for filnavnet øverst til højre i informationspanelet kan du se meddelelsesikonet, der ligner en klokke. Klik på ikonet for at deaktivere meddelelser for den pågældende fil.
OneDrive sender dig meddelelser via mail, når folk foretager ændringer i dine delte filer som standard. Hvis du vil slå det fra, skal du gå til https://onedrive.live.com/options/NotificationOptions
Hvis du vil have oplysninger om, hvordan du får en besked via mail om dokumenter, der er gemt i SharePoint, skal du se Opret en besked for at få besked, når en fil eller mappe ændres i SharePoint.
Vi lytter!
Denne artikel blev sidst opdateret af Ben d. 4. april 2019 på grund af kommentarerne. Hvis du har fundet den nyttig, og især hvis du ikke har, kan du bruge feedback-kontrolelementerne nedenfor for at fortælle os, hvordan vi kan forbedre den.
Relaterede emner
Samarbejd om Word-dokumenter med samtidig redigering i realtid
Filaktivitet i et dokumentbibliotek
Arbejd sammen om PowerPoint præsentationer










