Bemærk!: Vi vil gerne give dig den mest opdaterede hjælp, så hurtigt vi kan, på dit eget sprog. Denne side er oversat ved hjælp af automatisering og kan indeholde grammatiske fejl og unøjagtigheder. Det er vores hensigt, at dette indhold skal være nyttigt for dig. Vil du fortælle os, om oplysningerne var nyttige for dig, nederst på denne side? Her er artiklen på engelsk så du kan sammenligne.
Du kan bruge Word på din Android-tablets, iPad eller Windows-tablet til at vælge og formatere tekst, ændre linje- og afstand mellem afsnit, ændre indrykning og tilføje lister. Du kan også bruge redigeringsmenuen klip, Kopiér, sæt ind og slette tekst, du vælger.
På din Android-tablet
Du kan vælge ord, sætninger eller afsnit.
-
Hvis du vil markere et ord, dobbelttryk på den.
-
Markere det første ord for at vælge en gruppe af ord eller en tekstblok, og derefter trække i håndtagene (

-
Hvis du vil markere et afsnit skal du trykke tre gange den.
-
Skift skrifttype: markere noget tekst, og tryk derefter på feltet skrifttype. Vælg en skrifttype på rullelisten.
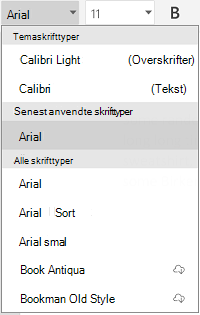
-
Ændre skriftstørrelsen: markere noget tekst, trykke på feltet skriftstørrelse og derefter vælge en størrelse på rullelisten.
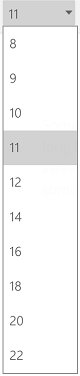
-
Ændre skriftfarven: Tryk på ikonet skrifttype farve, og vælg derefter en farve.
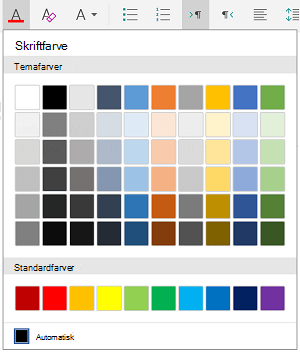
-
Tilføj fed, kursiv, understregning, eller gennemstreget: markere noget tekst, og tryk derefter på det relevante ikon for at anvende formateringen.
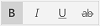
-
Fremhæve tekst: markere noget tekst, tryk på ikonet Fremhæv, og vælg derefter en overstregningsfarve.
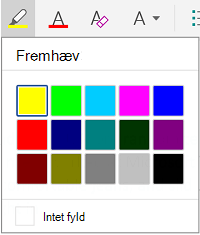
-
Anvend en typografi: markere noget tekst skal du trykke på ikonet typografi og derefter vælge fra listen over definerede typografier.
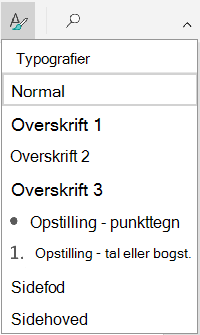
Bemærkninger!:
-
Hvis du bruger din enhed i stående tilstand, vises mange af de formateringsindstillinger i menuen skrifttype.
-
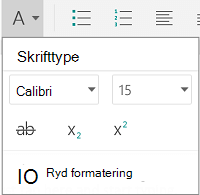
-
-
Fjerne formatering: Vælg den tekst, der har den formatering, du vil fjerne, og tryk derefter på Ryd formatering ikonet (

-
Tilføj sænket eller hævet skrift: Markér den tekst, du vil gøre sænket eller hævet skrift, tryk på skrifttypeikonet, og vælg sænket eller hævet skrift.

-
Føje punkttegn eller tal eller bogstaver: Markér teksten, og tryk derefter på punkttegnet eller ikonet opstilling med tal.
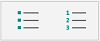
Du kan vælge et punkttegn eller nummerering.
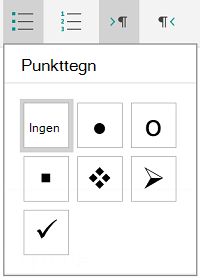
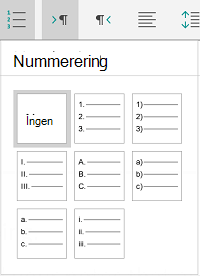
-
Indrykning af et afsnit: Tryk på et vilkårligt sted i afsnittet, og tryk derefter på ikonet indrykning eller ikonet negativ indrykning.

-
Juster teksten: Tryk på teksten og derefter trykke på justeringsikonet for at justere tekst venstre og midten, højre eller lige margener.
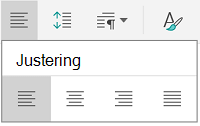
-
Linjeafstand: for at tilføje eller fjerne mellemrum før eller efter en linje eller et afsnit, trykke på din tekst, tryk på ikonet afstand, og foretag derefter dine valg.
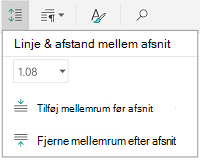
-
Indsætte eller fjerne tabulatorer: Tryk på det sted, hvor du vil tab for at være placeret, tryk på Faneikonet og derefter trykke på fanen Indsæt eller fjerne Faneikonet.
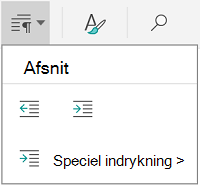
For at indrykke den første linje eller bruge en hængende indrykning, skal du trykke på ikonet afsnit under fanen, trykke Speciel indrykning og foretag derefter dine valg.
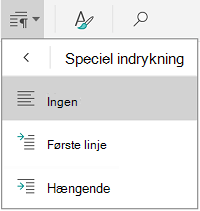
Du kan også vælge formateringsindstillinger i redigeringsmenuen.

-
Klip og sæt ind eller kopiere og indsætte: markere noget tekst, trykke på ikonet saks eller ikonet kopi, tryk på for at vælge en ny placering, og derefter trykke på ikonet Udklipsholder. Tryk på pilen ud for Udklipsholder for at få vist menuen Sæt ind. Du kan vælge Sæt ind, Bevar kildeformatering,Bevar kun tekst eller Indsæt Format.
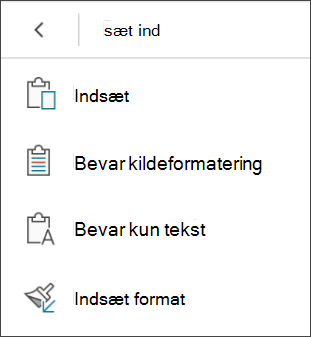
På din iPad
Du kan vælge ord, sætninger eller afsnit.
-
Hvis du vil markere et ord, dobbelttryk på den.
-
Markere det første ord for at vælge en gruppe af ord eller en tekstblok, og derefter trække i håndtagene (

-
Hvis du vil markere et afsnit skal du trykke tre gange den.
Du kan bruge de formateringsindstillinger, der er tilgængelige under fanen Startside til at formatere tekst.
Tip!: Brug videresendelse pilene tilbage og under fanen Startside til at fortryde eller annullere Fortryd en ændring.
-
Skift skrifttype: markere noget tekst, og tryk derefter på feltet skrifttype. Vælg en skrifttype på rullelisten.
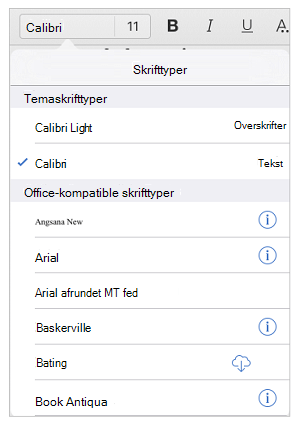
-
Ændre skriftstørrelsen: markere noget tekst, trykke på feltet skriftstørrelse og derefter vælge en størrelse på rullelisten.
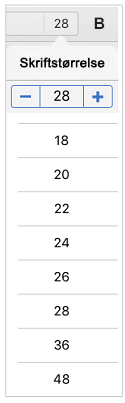
-
Tilføj fed, kursiv eller understregning: markere noget tekst, og tryk derefter på det relevante ikon for at anvende formateringen.
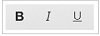
-
Tilføj specialformatering: for at tilføje formatering for gennemstreget eller sænket skrift skal du markere noget tekst og derefter trykke på ikonet formatering.
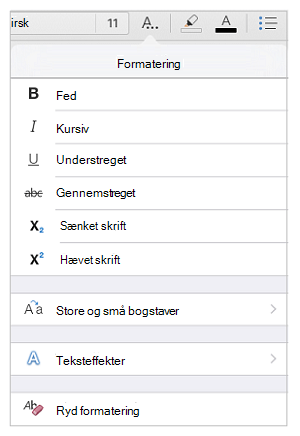
Du kan også vælge mellem store og små bogstaver indstillinger eller specielle teksteffekter, og du kan rydde formatering.
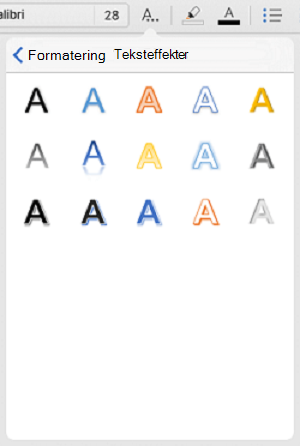
-
Fremhæve tekst: markere noget tekst, tryk på ikonet Fremhæv, og vælg derefter en overstregningsfarve.
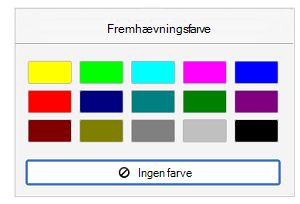
-
Ændre skriftfarven: Tryk på ikonet skrifttype farve og derefter vælge en farve.
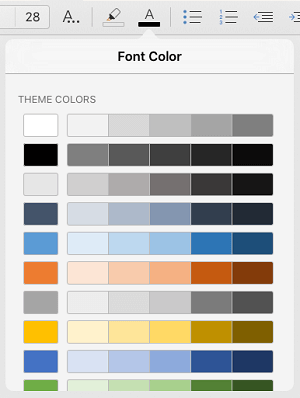
-
Anvend en typografi: for at vælge en teksttypografi, tryk på ikonet typografi, og vælg derefter fra listen over definerede typografier.
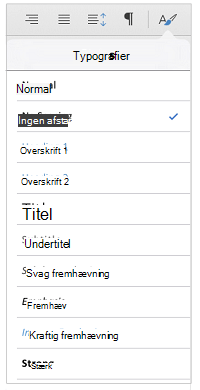
-
Føje punkttegn eller tal eller bogstaver: Tryk på teksten, og tryk derefter på punkttegnet eller ikonet opstilling med tal.
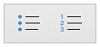
Du kan vælge et punkttegn eller nummerering.
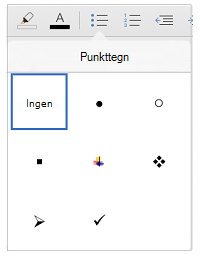
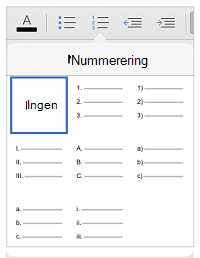
-
Indrykning af et afsnit: Tryk på teksten, og derefter trykke på ikonet indrykning for at flytte teksten til højre. Tryk på ikonet negativ indrykning for at flytte teksten til venstre.
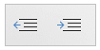
-
Juster teksten: Tryk på teksten, og tryk derefter på det relevante ikon for at justere teksten venstre, højre, centreret, eller lige margener.
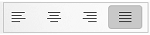
-
Ændre linjeafstanden: Tryk på et vilkårligt sted i afsnittet, og derefter trykke på ikonet streg afstand. Vælg en indstilling for linjeafstand.
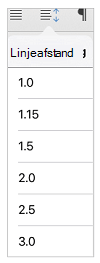
Du kan også vælge formateringsindstillinger i redigeringsmenuen.

-
Klip og sæt ind eller kopiere og indsætte: markere noget tekst, trykke på klippe eller kopiere, tryk på for at vælge en ny placering, og tryk derefter på Indsæt.
-
Kopiér formateringen: Vælg den tekst, der har den formatering, du vil bruge, tryk på Kopiér, Markér den tekst, du vil formatere, og tryk derefter på Indsæt Format.
-
Slette tekst: Markér den tekst, du vil fjerne, og tryk derefter på Slet.
-
Slå en definition op: markere et ord, og tryk derefter på Definer.
-
Tilføj en kommentar: Markér teksten, tryk på Ny kommentar, og skriv derefter din kommentar i kommentarfeltet.
-
Tilføj faner og linjeskift: Tryk på det sted, hvor du vil tab eller linje sideskift, tryk på Indsæt og derefter trykke på Tab eller Linjeskift i genvejsmenuen.
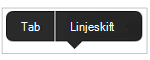
På din Windows 10-tablet
-
Hvis du vil markere et ord, dobbelttryk på den.
-
Markere det første ord for at vælge en gruppe af ord eller en tekstblok, og derefter trække i håndtagene (

-
Hvis du vil markere et afsnit skal du trykke tre gange den.
Du kan bruge de formateringsindstillinger, der er tilgængelige under fanen Startside til at formatere tekst.
-
Skift skrifttype: markere noget tekst, og tryk derefter på feltet skrifttype. Vælg en skrifttype på rullelisten.
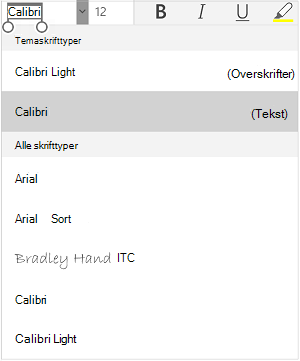
-
Ændre skriftstørrelsen: markere noget tekst, trykke på feltet skriftstørrelse og derefter vælge en størrelse på rullelisten.
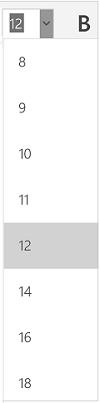
-
Tilføj fed, kursiv eller understregning: markere noget tekst, og tryk derefter på det relevante ikon for at anvende formateringen.

-
Fremhæve tekst: markere noget tekst, tryk på ikonet Fremhæv, og vælg derefter en overstregningsfarve.
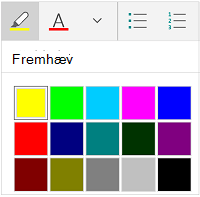
-
Ændre skriftfarven: Tryk på ikonet skrifttype farve, og vælg derefter en farve.
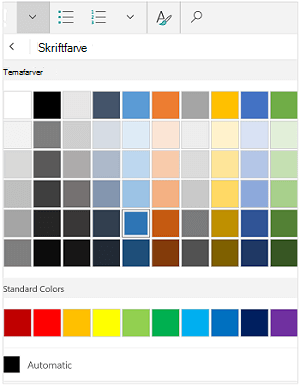
-
Tilføj gennemstreget: Markér teksten, og tryk derefter på pil ned. Tryk på ikonet gennemstregning i menuen skrifttype .
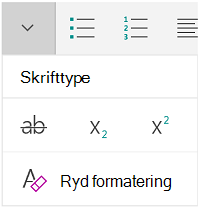
-
Fjerne formatering: Vælg den tekst, der har den formatering, du vil fjerne, og tryk derefter på pil ned. Tryk på Ryd formatering i menuen skrifttype.
-
Tilføj sænket eller hævet skrift: markere noget tekst, tryk på pil ned, og vælg sænket eller hævet skrift i menuen skrifttype
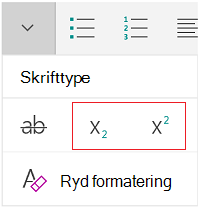
Bemærkninger!:
-
Hvis du bruger din enhed i stående tilstand, vises mange af de formateringsindstillinger i menuen skrifttype.
-
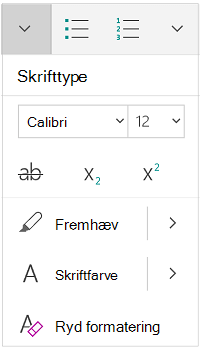
-
-
Anvend en typografi: markere noget tekst skal du trykke på ikonet typografi og derefter vælge fra listen over definerede typografier.
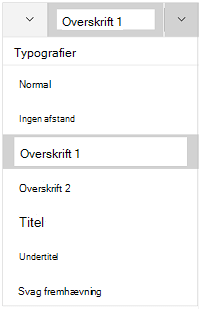
-
Føje punkttegn eller tal eller bogstaver: Markér teksten, og tryk derefter på punkttegnet eller ikonet opstilling med tal.
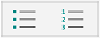
Du kan vælge et punkttegn eller nummerering.
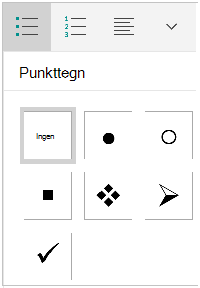
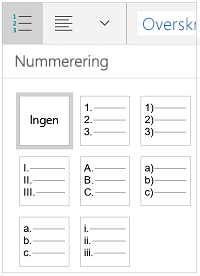
-
Indrykning af et afsnit: Tryk på et vilkårligt sted i afsnittet, og tryk derefter på ikonet indrykning eller ikonet negativ indrykning.

-
Juster teksten: Tryk på teksten og derefter trykke på justeringsikonet for at justere tekst venstre og midten, højre eller lige margener.
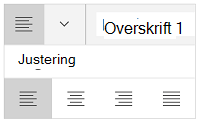
-
Linjeafstand: Tryk på pilen for at tilføje eller fjerne mellemrum før eller efter en linje eller et afsnit, og vælg derefter indstillinger for linjeafstand.
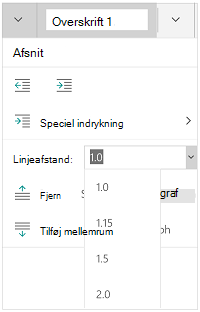
-
Indsætte eller fjerne tabulatorer: Tryk på det sted, hvor du vil tab for at være placeret, trykke på ikonet afsnit under fanen, og derefter trykke på fanen Indsæt eller fjerne Tryk på ikonet.
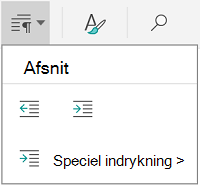
For at indrykke den første linje eller bruge en hængende indrykning, skal du trykke på ikonet afsnit under fanen, trykke Speciel indrykning og foretag derefter dine valg.
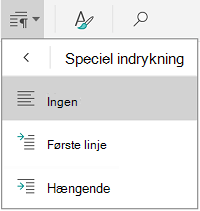
Du kan også vælge formateringsindstillinger i redigeringsmenuen.

-
Klip og sæt ind eller kopiere og indsætte: markere noget tekst, tryk på ikonet saks til at klippe teksten eller ikonet kopi for at kopiere teksten skal du trykke på en ny placering og derefter trykke på ikonet Udklipsholder. Tryk på pilen ud for Udklipsholder for at få vist menuen Sæt ind. Du kan vælge Sæt ind, Bevar kildeformatering,Bevar kun tekst eller Indsæt Format.
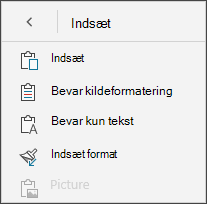
-
Slå en definition op: markere et ord, og tryk derefter på Smart opslag.










