Deling og samarbejde på dine filer er en effektiv funktion, der traditionelt er begrænset til computerenheder. Nu giver Microsoft Word, Excel og PowerPoint på Android dig mulighed for også at dele og samarbejde fra din mobil eller tablet.
Inviter personer til filen
Hvis du vil invitere andre til at få adgang til denne fil, skal du følge disse lette trin:
Bemærk!: Du skal være logget på en Microsoft-konto, og den fil, du vil dele, skal gemmes på Microsoft OneDrive eller OneDrive for Business, for at du kan dele filer med denne funktion.
-
Tryk på ikonet del

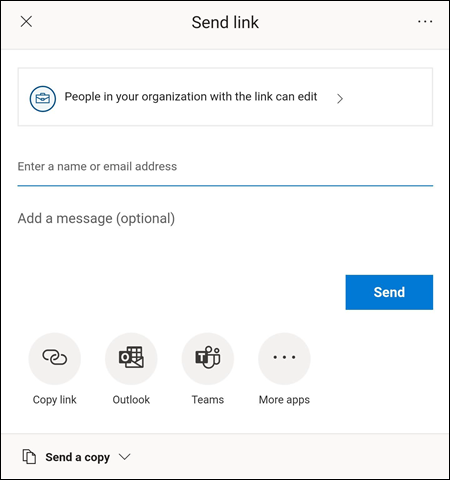
-
Angiv, hvordan du vil have linket til at fungere ved at trykke på muligheden for, hvem der kan få adgang til linket øverst i menuen.
-
Fra denne menu kan du vælge, hvem du vil give adgang til, uanset om du vil have, at de skal kunne redigere dem eller ej ved at trykke på afkrydsningsfeltet Tillad redigering , og om du vil blokere dem fra at hente filen ved at trykke på Skift ud for Blokerhentning. Tryk på Anvend for at gemme dine ændringer.
Bemærk!: Hvis en indstilling er nedtonet og ikke kan vælges, betyder det, at din organisation forhindrer dig i at vælge denne indstilling.
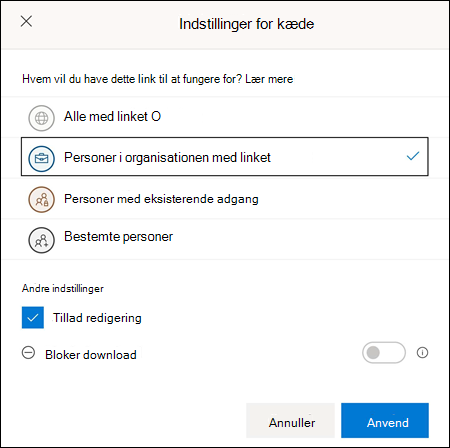
-
Du kan dele din fil med flere forskellige måder:
-
Indtast mailadresserne på de personer, du vil invitere til dette dokument. Du kan angive en valgfri meddelelse under invitations listen og derefter trykke på Send. De inviterede får en automatisk genereret mail med et link til at få adgang til filen og den besked, du har angivet.
-
Tryk på knappen Kopiér link for at gemme et link til Notesblok, der kan indsættes et andet sted.
-
Tryk på knapperne på appen eller flere apps for at sende et link via en anden app på din enhed.
-
Tryk på rullemenuen Send en kopi for at sende en kopi af filen.
-
-
Når du har inviteret den anden person til at dele den fil, som filen automatisk vises på listen delt (på Mac eller iOS) eller delt med mig (Android). Du kan finde flere oplysninger om dette under Se filer, som andre har delt med dig.
Administrer deling
Når du har inviteret personer til at dele din fil, har du stadig kontrol over, hvordan din fil deles.
-
Hvis du vil have adgang til indstillingerne for delings administration, skal du trykke på ikonet del og derefter vælge Administrer adgang (...).
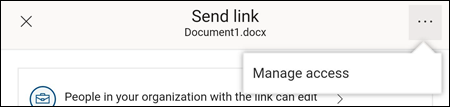
Bemærk!: Indstillingen Administrer adgang vises kun, hvis filen allerede er blevet delt med andre.
-
Tryk på knappen flere indstillinger (...) ud for linket eller personer i organisationen med linket kan redigere tekst for at åbne flere indstillinger.
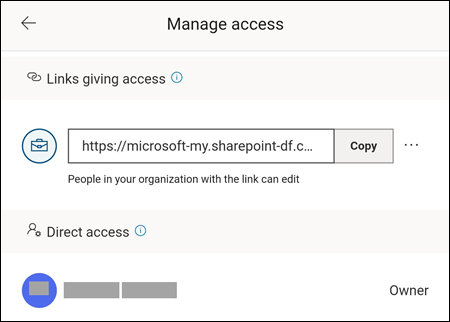
-
Hvis du vil stoppe med at dele linket, skal du trykke på X ud for linket og trykke på Slet link.
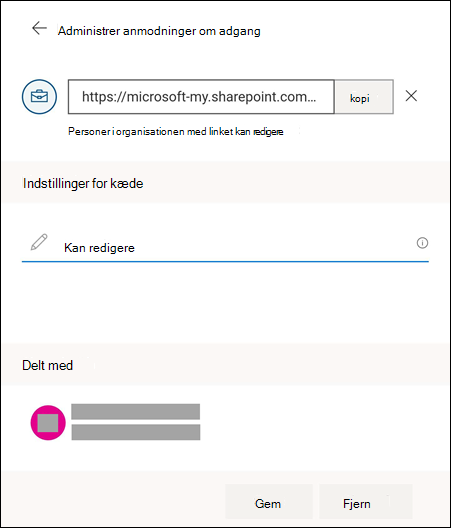
-
Under link indstillingerkan du trykke på indstillingen for at ændre, om inviterede skal kunne redigere filen eller ej.
Bemærkninger!:
-
Hvis indstillingen er nedtonet, betyder det, at din organisation ikke kan ændre indstillingen.
-
Du skal slette linket del (vist i trin 3 tidligere) og sende linket igen med den korrekte redigerings indstilling valgt.
-
Se også
Har du spørgsmål om Office til Android, som vi ikke har besvaret her?
Stil et spørgsmål i Office til Android-svar community










