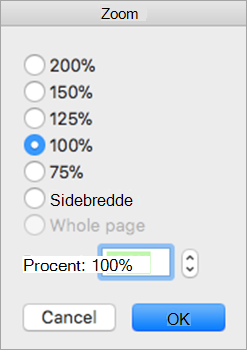I Outlook til Mac kan du nemt vælge en foretrukken typestørrelse og skrive skrifttype til tekst i nye meddelelser, svar og meget mere.
Med Outlook åben på din Mac skal du udføre følgende trin for at angive dine standardskrifttypeindstillinger for tekst i mails.
Få adgang til panelet Skrifttyper
-
På menulinjen skal du åbne rullemenuen i Outlook og vælge Indstillinger.
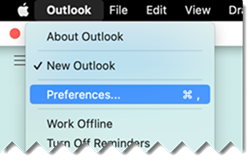
-
Vælg Skrifttyper i panelet Indstillinger i Outlook.
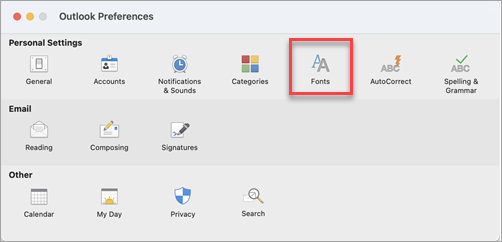
-
I det viste panel Skrifttyper skal du notere de meddelelsestyper, du kan angive skrifttypeindstillingerne for.
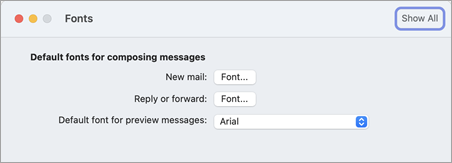
Angiv dine skrifttypeindstillinger
-
Vælg den meddelelsestype, du vil ændre skrifttypeindstillingerne for. Indstillingen "skrifttype til forhåndsvisning af meddelelser" er en simpel liste til valg af skrifttype. For Ny mail og Besvar eller videresend skal du vælge den tilstødende skrifttype...-knap for at fortsætte.
-
Brug det viste skrifttypepanel til at vælge mellem de tilgængelige standardindstillinger. Typiske valg er blot Skrifttype og Størrelse.
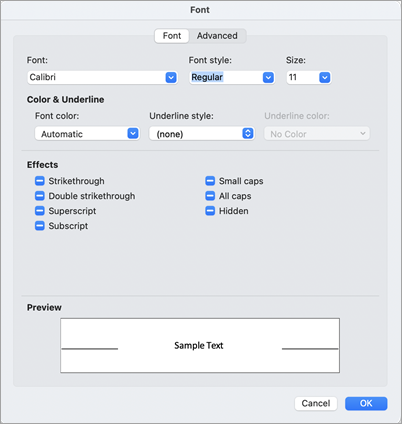
-
Du kan også vælge Avanceret for at få mere detaljerede typografiske indstillinger. Ellers skal du vælge OK for blot at anvende dine ændringer og vende tilbage til Outlook.
Ved hjælp af Outlook i ældre versioner (fra og med macOS 10.11) kan du angive størrelsen på den tekst, der skal vises i (1) mapperuden, (2) ruden med meddelelseslisten og (3) ruden med mailindhold:
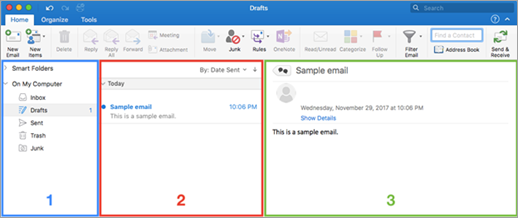
Angiv den primære skærmskriftstørrelse
-
Gå til Indstillinger>skrifttyper i Outlook >.
-
Flyt skyderen til venstre eller højre.
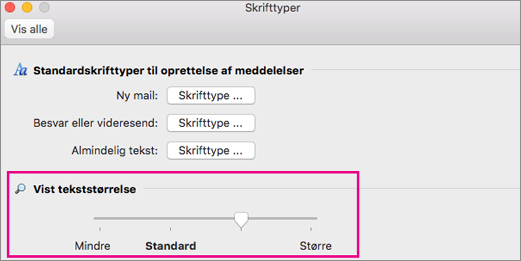
Vælg en standardskriftstørrelse for meddelelser
Du kan ændre standardskrifttypen for indgående og udgående meddelelser:
-
Vælg Indstillinger > skrifttyper i Outlook >.
-
I sektionen Standardskrifttyper til skrivning af meddelelser skal du vælge knappen Skrifttype ud for den kompositionstypografi, du vil redigere. Vælg f.eks. Skrifttype ud for Ny mail, hvis du vil angive en standardtekststørrelse for alle nye meddelelser.
-
Du kan også angive skrifttype, typografi, størrelse, farve, understregning og effekter.
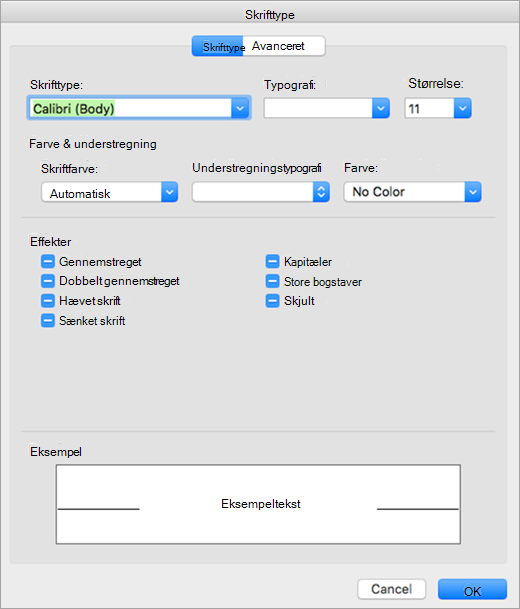
-
Brug fanen Avanceret til at angive skalering, afstand og andre effekter.
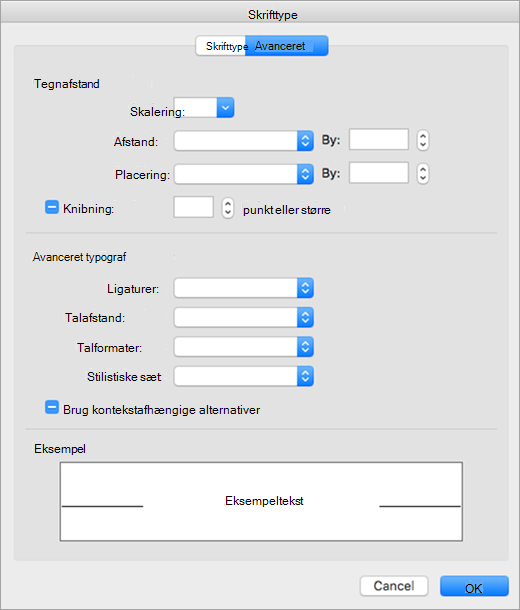
-
Klik på OK for at gemme ændringerne.
-
Gentag disse trin for hver kompositionstypografi, du vil ændre.
Ændre skriftstørrelsen for alle meddelelser i en mappe
-
Vælg en meddelelse fra din indbakke eller en anden mappe, f.eks. Sendt eller Kladder.
-
Under Format skal du vælge Forøg skriftstørrelsen eller Formindsk skriftstørrelsen.
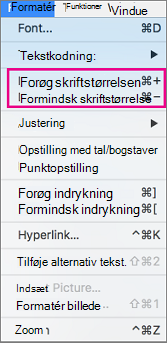
Ændringerne anvendes på alle mails i den valgte mappe eller undermappe. Når du navigerer væk fra mappen, ændres dens tekst til standardstørrelsen. Hvis du vil foretage flere permanente justeringer, kan du ændre tekststørrelsen på sidepanelet, meddelelseslisten og læseruden og ændre skriftstørrelsen for indgående eller udgående meddelelser.
Bemærk!: Indgående HTML-meddelelser kan have forskellige skrifttyper og størrelser anvendt på deres tekst. Dine skrifttypespecifikationer påvirker muligvis ikke formateringen af disse indgående meddelelser.
Ændre skriftstørrelsen i en ny mail
Når du skriver en mail, kan du gøre teksten større eller mindre. Når du har sendt meddelelsen, genindsættes standardstørrelsen.
-
Placer markøren i brødteksten i den mail, du skriver.
-
Vælg Formatér > Zoom.
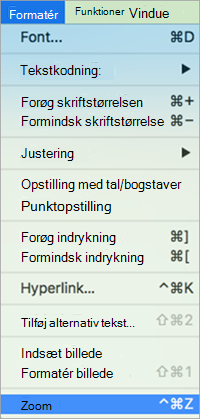
-
Vælg en zoomprocent, eller angiv en brugerdefineret procent.