Du kan når som helst ændre tidszonen i Outlook, så den svarer til din aktuelle geografiske placering. Ændring af tidszonen i Outlook er det samme som at ændre den i Windows Kontrolpanel, og ændringen afspejles i den tid, der vises i alle andre Microsoft Windows-baserede programmer.
Skift tidszone
Når du ændrer tidszoneindstillingen i Outlook, opdateres alle kalendervisninger, så de viser den nye tidszone, og alle kalenderelementer afspejler den nye tidszone.
-
Klik på fanen Filer.
-
Klik på Indstillinger.
-
Skriv et navn til den aktuelle tidszone i feltet Navn under Tidszoner under fanen Kalender.
-
Klik på den tidszone, du vil bruge, på listen Tidszone .
Bemærkninger!:
-
Når du justerer indstillinger for tidszone og sommertid i Outlook, justeres indstillingerne for Windows-uret også.
-
Når Outlook er indstillet til en tidszone, der registrerer sommertid, justeres uret som standard for sommertid. Du kan slå justeringen fra. Dette anbefales dog ikke.
-
Nogle tidszoner har ikke sommertid. Når Outlook er indstillet til tidszone, der ikke overholder sommertid, f.eks. Arizona i USA, kan justering af sommertid ikke aktiveres.
-
I de nyeste versioner af Outlook til Microsoft 365kan der vises tre separate tidszoner i kalenderen.
I andre versioner af Outlook, herunder Outlook 2019 Volumenlicens, Outlook 2016, Outlook 2013 og Outlook 2010, kan du få vist to tidszoner.
Tidszonerne kan f.eks. være din lokale tidszone, tidszonen for en anden forretningsplacering og tidszonen for en by, du ofte rejser til. Den anden og tredje tidszone bruges kun til at vise en anden og tredje klokkeslætslinje i kalendervisningen og påvirker ikke den måde, som kalenderelementer gemmes eller vises på.
-
Klik på fanen Filer.
-
Klik på Indstillinger.
-
På fanen Kalender under Tidszoner skal du markere afkrydsningsfeltet Vis en anden tidszone og, hvis det er nødvendigt, afkrydsningsfeltet Vis en tredje tidszone .
-
Skriv et navn til den ekstra tidszone i feltet Etiket for hver tidszone.
-
Klik på den tidszone, du vil tilføje, på listen Tidszone .
-
Hvis du vil have computerens ur til automatisk at justere for ændringer i sommertid, skal du markere afkrydsningsfeltet Juster for sommertid . Denne indstilling er kun tilgængelig i tidszoner, der bruger sommertid.
Når du har to eller tre tidszoner vist i Kalender, kan du bytte deres placeringer.
-
Højreklik på tidslinjen i Kalender, og klik derefter på Skift tidszone.
-
Klik på Byt tidszoner under Tidszoner.
-
Klik på fanen Filer.
-
Klik på Indstillinger.
-
På fanen Kalender under Tidszoner skal du fjerne markeringen i afkrydsningsfeltet Vis en anden tidszone og/eller afkrydsningsfeltet Vis en tredje tidszone .
Mere om tidszoner i Outlook
Start- og sluttidspunkterne for elementer i Outlook Kalender gemmes i formatet UTC (Coordinated Universal Time), som er en international tidsstandard svarende til Greenwich Mean Time.
Når du sender en mødeindkaldelse til en deltager i en anden tidszone, vises mødeelementet på de respektive lokale tidspunkter i hver persons kalender, men gemmes i UTC.
En mødearrangør i USA Pacific-tidszonen sender f.eks. en mødeindkaldelse kl. 23:00 Pacific time til en deltager i tidszonen USA Mountain. Deltageren ser mødet som startet kl. 15:00 Mountain time. I begge tilfælde gemmes mødet som startende på samme UTC-tidspunkt kl. 22:00.
Hvis der vises to tidszoner, bruges mødearrangørens tidszone som referencepunkt. Hvis du organiserer et møde og viser ledig/optaget tid for inviterede fra andre tidszoner, justeres deres travle tider, så de vises korrekt i din tidszone. Den anden tidszone er kun synlig, når du får vist kalenderen i dags- eller ugevisning.
Outlook på internettet giver dig mulighed for at ændre din tidszone, så den passer til din aktuelle geografiske placering. Det giver dig også mulighed for at vise flere tidszoner, hvilket gør det nemmere at planlægge begivenheder på tværs af forskellige tidszoner.
Hvis du vil ændre din hjemmetidszone eller tilføje andre tidszoner, skal du åbne tidszoneindstillingerne i Outlook til internetbrugere. Klik på tandhjulsikonet i højre side af båndet, og vælg:
Indstillinger > Kalender > Vis > Tidszoner
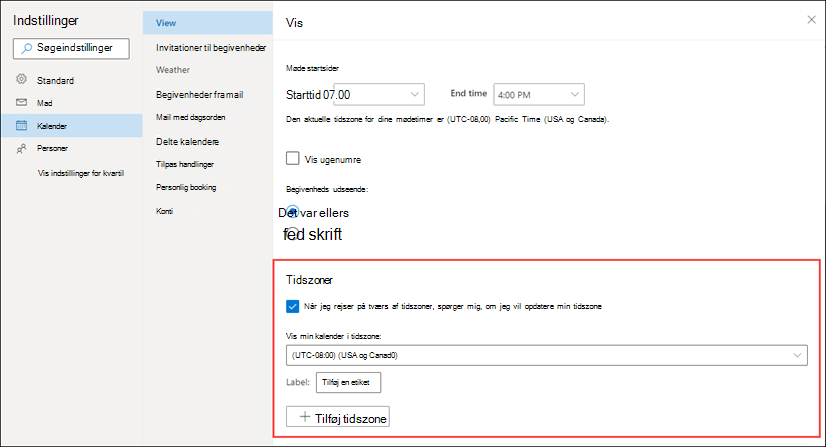 |
Du kan også nå denne indstilling ved at klikke øverst på tidsbåndet til venstre for kalenderen og vælge Tidszoner > Rediger tidszoner.
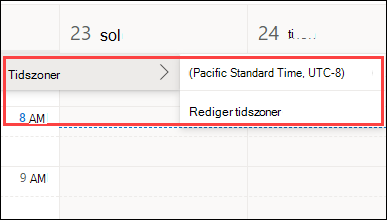
Åbn indstillingerne for tidszonen, og vælg den tidszone, du vil bruge til din kalender, på rullelisten.
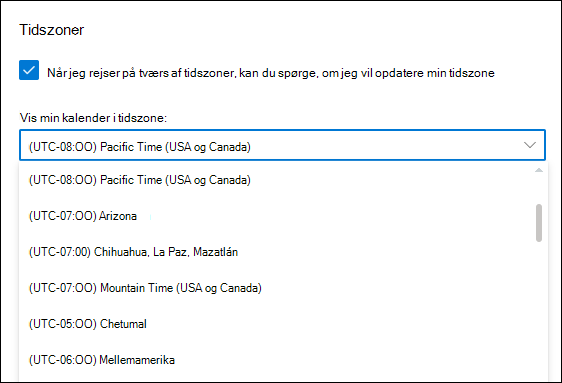
Åbn tidszoneindstillingerne.
Klik på Tilføj tidszone, føj flere tidszoner til din kalender. Brug rullelisten til at vælge den tidszone, du vil tilføje. Hvis du vil tilføje en etiket, skal du skrive den i feltet Etiket .
Du kan tilføje flere tidszoner ved hjælp af den samme proces.
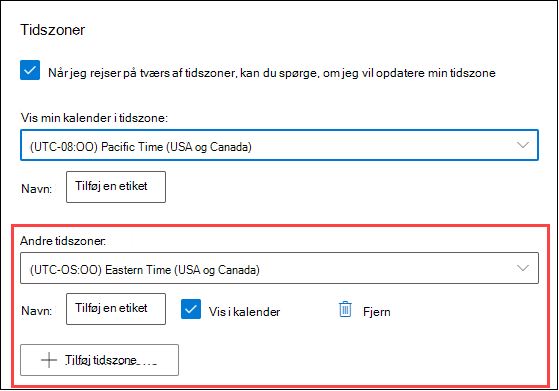
Når du har tilføjet mindst én ekstra tidszone, vises der en tidszone til venstre for din kalender. Striben viser din primære tidszone og eventuelle yderligere tidszoner, du har tilføjet, sammen med deres navne. Dette giver dig mulighed for at se det tidspunkt, en kalenderbegivenhed er planlagt til i en af dine tidszoner.
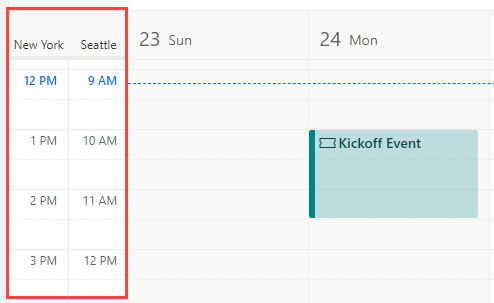
Hvis du ikke vil have vist flere tidszoner, du har føjet til din kalender, skal du klikke øverst på tidsbåndet og fjerne markeringen i afkrydsningsfeltet Vis i kalender.
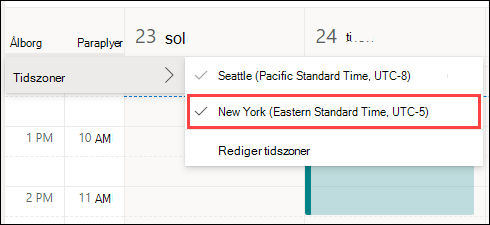
Når du får vist din kalender i tavlevisning, kan du få adgang til tidszoneindstillingerne fra menuen med tre prikker øverst til højre i kalenderen.
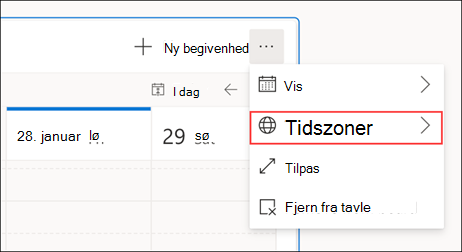
Du kan fjerne en hvilken som helst tidszone, du har tilføjet, ved at åbne tidszoneindstillingerne og klikke på knappen Fjern.
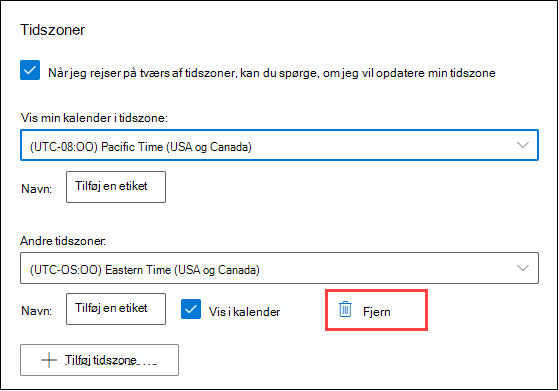
Få mere at vide om tilpasning af din kalender.










