Når du opretter et nyt dokument, en projektmappe eller en præsentation, vil du muligvis medtage links til andre filer, som du har arbejdet på for nylig.
Denne funktion er kun tilgængelig, hvis du har et Microsoft 365-abonnement. Hvis du er en Microsoft 365-abonnent, skal du sørge for, at du har den seneste version af Office.
Sådan føjer du et link til en af dine senest åbnede filer:
-
Placer markøren på det sted i filen, hvor du vil indsætte linket.
-
Klik på fanen Indsæt på båndet.
-
Klik på rullemenuens pil til højre for Link på båndet. Det er vigtigt at klikke på den rullepilen for at få adgang til linkgalleriet, da du ellers får vist dialogboksen Indsæt link.
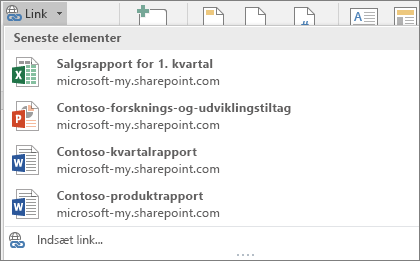
-
Vælg og klik på den fil, du vil indsætte, på listen. Hvis du ikke kan se den fil, du vil indsætte, på listen, skal du klikke på Indsæt link nederst i galleriet for dialogboksen Indsæt link og derefter gå til den ønskede fil og indsætte den.
Bemærk!: Kun de filer, der er gemt i skyen, vises i linkgalleriet.
Når du indsætter linket, indsættes titlen på filen på markørens placering.

Tip!: Hvis du gerne vil anvende på linket på noget brugerdefineret tekst, skal du skrive teksten i filen, markere den med musen og derefter fortsætte fra trin 2 ovenfor. Den markerede tekst bliver til et link til den tilknyttede fil.
Denne funktion er kun tilgængelig, hvis du har et Microsoft 365-abonnement. Hvis du er en Microsoft 365-abonnent, skal du sørge for, at du har den seneste version af Office.
Sådan føjer du et link til en af dine senest åbnede filer:
-
Placer markøren på det sted i filen, hvor du vil indsætte linket.
-
Tryk på pilen Vis bånd.
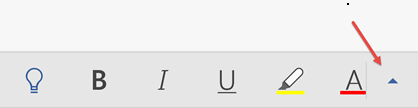
-
Tryk på hjem for at udvide fanegalleriet, tryk derefter på Indsæt at skifte til kommandoerne for Indsæt.
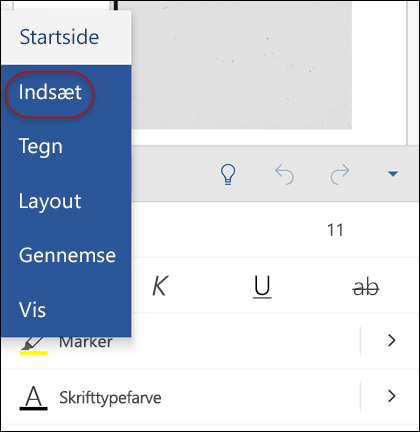
-
Tryk på Link for at åbne linkpanelet. Du bør se en liste over de senest anvendte Office-filer. Bemærk, at du muligvis skal rulle lidt ned for at finde Link på panelet.
Bemærk!: Kun de filer, der er gemt i OneDrive for Business eller SharePoint, vises i linkgalleriet.
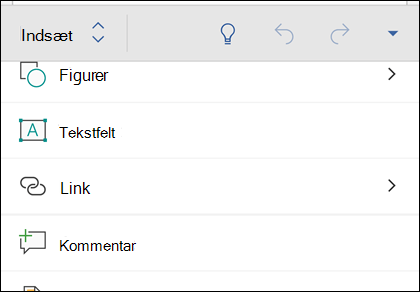
-
Vælg og klik på den fil, du vil indsætte, på listen.
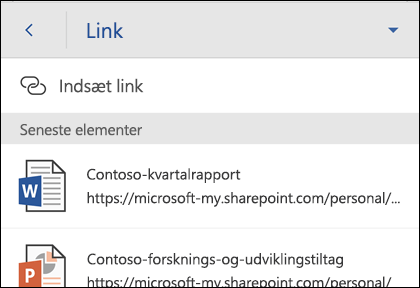
Når du indsætter linket, indsættes titlen på filen på markørens placering.
Denne funktion er kun tilgængelig, hvis du har et Microsoft 365-abonnement. Hvis du er en Microsoft 365-abonnent, skal du sørge for, at du har den seneste version af Office.
Sådan føjer du et link til en af dine senest åbnede filer:
-
Placer markøren på det sted i filen, hvor du vil indsætte linket.
-
Gå til fanen Indsæt på båndet.
-
Tryk på Link for at åbne linkpanelet. Du bør se en liste over de senest anvendte Office-filer. Bemærk, at du muligvis skal rulle lidt ned for at finde Link på panelet.
Bemærk!: Kun de filer, der er gemt i OneDrive for Business eller SharePoint, vises i linkgalleriet.
-
Vælg og klik på den fil, du vil indsætte, på listen.
Se også
Har du stadig spørgsmål om Office 2016?
Så gå til vores Microsoft Answers Community for at se spørgsmål og svar, der er skrevet af andre, eller få svar på dine egne spørgsmål.










