Du bemærker muligvis, at når du åbner en gammel projektmappe, der blev gemt ved hjælp af Excel 2011 til Mac, at kolonnernes bredder og/eller rækkehøjder har nogle forskelle i forhold til, når den samme fil åbnes med nyere versioner af Excel til Mac. Dette skyldes forsætlige ændringer, der er foretaget for at forbedre konsistensen mellem Excel til Mac og Excel på andre platforme, f.eks. Windows. De forskelle, der er observeret mellem Excel 2011 og nyere versioner til Mac, er også blevet observeret mellem Excel 2011 til Mac og Excel 2010 (og nyere versioner) til Windows.
Bemærk!: De samme layoutforskelle er ikke længere et problem for så vidt angår henholdsvis Excel til Windows og nyere versioner af Excel til Mac end Excel 2011.
Tekniske bemærkninger:
-
Excel bestemmer bredden af kolonner baseret på tegnbredden for den skrifttype, der bruges i celletypografien "Normal", og enhederne for kolonnebredde er "tegnbredde". En "tegnbredde" afhænger af den skrifttype og skriftstørrelse, der er angivet i celletypografien "Normal". Hvis skrifttypen er smal eller angivet til en lille skriftstørrelse, vil en standardkolonne se smallere ud, end hvis skrifttypen var bredere og/eller angivet til en større skriftstørrelse. Når du justerer størrelsen eller skrifttypen i celletypografien "Normal", genberegnes og ændres bredden af alle kolonner derefter.
-
Hvorfor er der forskel på Excel 2011 og nyere versioner af Excel til Mac? Tegnbredden i pixel rapporteres til Excel af operativsystemet. Hvis den pågældende skriftbredde (i pixel) ikke er et heltal, justeres den til et heltal af Excel, da delvise pixel ikke kan vises. Excel 2011 justerer til det næste højere heltal, men nyere versioner af Excel afrunder til det nærmeste heltal, som stemmer overens med Excel til Windows. For skriftstørrelser, hvor værdien rundes ned af Excel 2016 og nyere, vil kolonnebredderne være forskellige.
Hvis f.eks. en tegnbredde for en skrifttype rapporteres som 6,48 pixels af operativsystemet, vil Excel 2011 bruge 7 pixels som tegnbredde, men Excel til Mac og Excel til Windows vil bruge 6 pixels som tegnbredde. Hvis en kolonne er 10 tegn bred, vil den være 10 pixels bredere i Excel 2011 end i nyere versioner af Excel til Mac og Excel til Windows.
Disse forskelle er ubetydelige i mange ark. Men der er scenarier, hvor forskellene er mere mærkbare, f.eks. når du har et stort antal kolonner, der skal være på en udskrevet side. Det er muligt, at afrunding kombineret med den lille forskel i beregningen af kolonnebredden kan medføre mærkbare forskelle. Du kan få mere at vide om, hvordan Excel bestemmer kolonnebredder, ved at gå til Beskrivelse af, hvordan kolonnebredder bestemmes i Excel. -
macOS-API'en, der bruges af Excel til at finde en bestemt tegnbredde for en given skrifttype, blev ændret på grund af udfasningen af den API, der blev brugt af Excel 2011. Den nye API rapporterer i nogle tilfælde en anden tegnbredde end den forrige API, hvilket kan medføre forskelle, der ikke kan undgås af Excel.
-
Kolonnebredden vises som antallet af tegn eller fysiske enheder (tommer eller cm), som derefter beregnes som et helt antal pixel. Den faktiske kolonnebredde kan være afrundet, så den bliver til et helt antal pixel. Hvis brugeren f.eks. justerer en kolonnebredde fra 0,08 til 0,09, ændres kolonnebredden muligvis ikke, da værdierne kan rundes til det samme hele antal pixel. Derfor kan kolonner, der er indstillet i fysiske enheder, ikke være nøjagtigt i den forventede fysiske sidebredde. Hvis du f.eks. indstiller kolonnebredderne til 1 tomme, kan det være, at der ikke opstår nøjagtigt 7 kolonner på en side, der er 7 cm brede.
-
For så vidt angår forskelle i rækkehøjde i Excel 2011 og nyere versioner af Excel til Mac, justerer Excel automatisk rækkehøjden efter skrifttypen og skriftstørrelsen for værdier i en given række, medmindre rækkehøjden er angivet manuelt af brugeren. Der føjes en smule indre margen (tom plads) til rækkehøjden, så det passer til den pågældende skrifttype og skriftstørrelse. Mængden af indre margen er en smule anderledes mellem Excel 2011 og nyere versioner af Excel til Mac. Disse forskelle blev introduceret for at få større ensretning mellem Excel til Mac og Windows, så du får en mere ensartet oplevelse, når du deler filer.
STATUS: MIDLERTIDIG LØSNING
Hver af disse metoder fungerer i forskellige situationer afhængigt af indholdet af og formålet med projektmappen.
-
I tilfælde hvor kolonnebredderne i hele projektmappen er bredere eller smallere end forventet, kan du ændre én indstilling, som gør, at alle kolonnebredderne genberegnes (skaleres), så du undgår at skulle ændre størrelsen på kolonnerne manuelt. Angiv en skrifttype og/eller skriftstørrelse i celletypografien "Normal", som har samme tegnbredde i både Excel 2011 og nyere versioner. For at finde en sådan skrifttype og skriftstørrelse skal du bruge en nyere version af Excel til Mac til at åbne et dokument, som du kender det forventede layout i Excel 2011 for. Rediger skrifttypen eller skriftstørrelsen i celletypografien "Normal", og kontrollér derefter, om layoutet er som forventet. Du kan prøve med flere forskellige skrifttyper og/eller skriftstørrelser for at finde en, der giver de forventede resultater.
-
For at undgå en situation, hvor kolonner er bredere end forventet og medfører, at der vises en eller flere ekstra sider til højre for den ønskede side (i Sidelayoutvisning eller på udskrifter), kan du angive indstillingen "Skaler til" til at passe ind på 1 side i bredden og "automatisk" højde. Dette burde mindske kolonnerne efter behov, så de passer ind på en enkelt sidebredde. Disse indstillinger findes under fanen Sidelayout på båndet og findes også i dialogboksen Sideopsætning. I dialogboksen Sideopsætning skal du angive feltet "Høj" til tomt ved at slette værdien. Det betyder, at det udskrevne område indstilles til en størrelse på 1 side i bredden, men antallet af side "i højden" justeres efter behov for at passe med den angivne bredde.
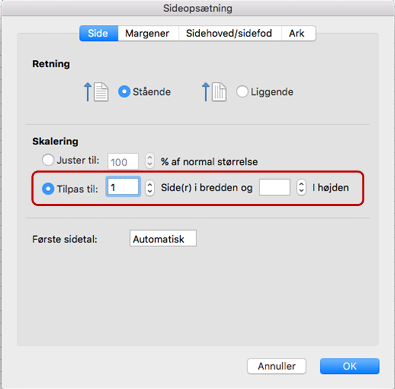
-
Vedrørende måleenhederne for kolonner i Excel 2011 og nyere versioner af Excel til Mac:
-
Kolonnebredde vises i de samme måleenheder i Sidelayoutvisning.
-
I Normal visning vises kolonnebredden i tegn og pixel i stedet for fysiske måleenheder, da de fysiske måleenheder ikke passer direkte med den pågældende visning. Hvis du vil have vist de fysiske måleenheder (tommer/cm), kan du skifte til Sidelayoutvisning.
-
-
Vedrørende måleenhederne for rækker i Excel 2011 og nyere versioner af Excel til Mac:
-
Rækkehøjden vises i de samme måleenheder i Sidelayoutvisning.
-
I Normal visning vises rækkehøjden i nyere versioner af Excel til Mac i punkter/pixels i stedet for tommer/cm. Hvis du vil se enhederne i tommer eller centimeter, kan du skifte til Sidelayoutvisning.
-
-
Ændring af størrelsen på rækker og kolonner – du kan tilpasse flere rækker eller kolonner samtidig ved at markere de ønskede rækker/kolonner og derefter trække kanten af én række eller kolonne til den ønskede højde/bredde. Alle de markerede rækker eller kolonner indstilles til den angivne størrelse. Den gradvise forøgelse kan være på helt ned til en enkelt pixel, sådan som det er vist her.
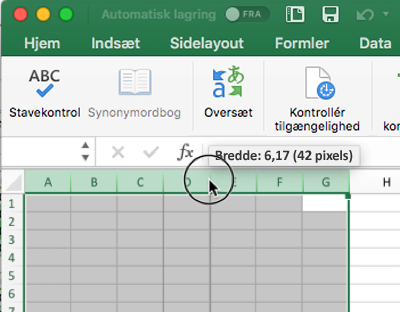
-
I nogle tilfælde kan billedet forekomme strakt eller sammenpresset (forkert højde-bredde-forhold). Hvis du vil gendanne billedet til den oprindelige størrelse, som det havde, da det blev indsat i filen, skal du markere billedet, gå til ruden Formatér billede og klikke på knappen Nulstil.
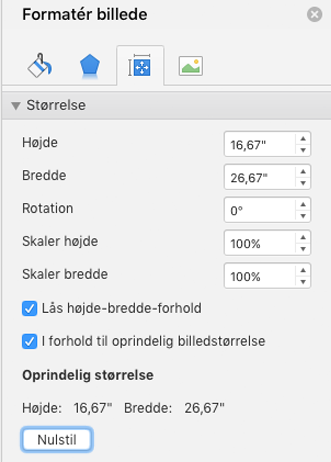
Hvis det er nødvendigt at gøre dette med et stort antal billeder, kan det gøres med VBA (makro). Brug metoderne ShapeRange.ScaleHeight og ShapeRange.ScaleWidth til at nulstille eller ændre størrelsen på objekterne. Hvis du vil nulstille en markeret figur til dens oprindelige størrelse, mens du bevarer det øverste venstre hjørne på den aktuelle placering, skal du bruge "Selection.ShapeRange.ScaleHeight 1, msoTrue, msoScaleFromTopLeft".
Flere ressourcer

Spørg eksperterne
Opret forbindelse til eksperter, diskuter de nyeste Excel-nyheder, opdateringer og bedste fremgangsmåder, og læs vores blog.

Få hjælp i communityet
Stil et spørgsmål, og find løsninger fra supportmedarbejdere, MVP'er, teknikere og andre Excel-brugere.

Foreslå en ny funktion
Vi vil meget gerne læse dine forslag og feedback! Del det, du tænker på. Vi lytter.











