I denne artikel forklares det, hvordan du udfører nogle af de mere populære formateringsopgaver, f.eks. at ændre skrifttypen, integrere et link, vise eller skjule afsnitstegn og indsætte tekst og billeder i din mail.
Skift skrifttype
Standardskrifttypen er Calibri (Brødtekst) 11, men du kan ændre dette.
-
Markér den tekst, som du vil ændre skrifttypen for.
-
Vælg skrifttypen og skriftstørrelsen på rullelisterne.
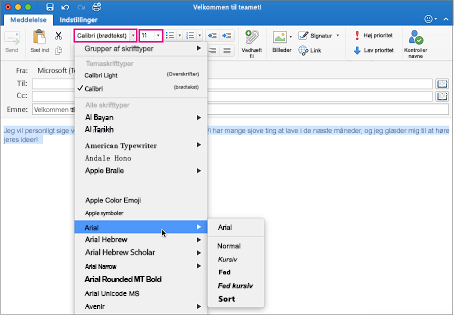
-
Tilføj en farve ved at vælge knappen Skriftfarve, og vælg en farve.
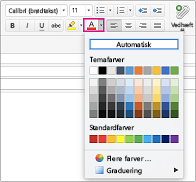
Du kan få mere at vide om, hvordan du ændrer skriftstørrelser, under Skift skriftstørrelsen i Outlook til Mac.
Integrere et link
Linktekst er understreget og vises med en blå skrifttype, men du kan redigere skrifttype, størrelse, farve og typografi.
-
Fremhæv det eller de ord, du vil gøre til et link.
-
Klik på Link.

-
Angiv den URL-adresse, du vil bruge, og klik derefter på OK. Den tekst, du markerede tidligere, bliver til et link, som modtageren vælger for at gå direkte til websiden.
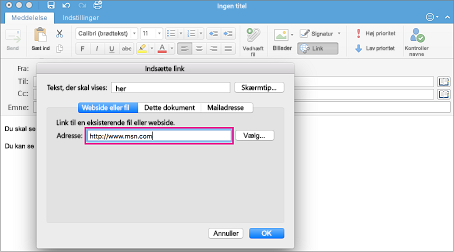
-
Hvis du vil redigere URL-adressen, skal du højreklikke eller ctrl+klikke på teksten i linket og vælge Link > Rediger link.
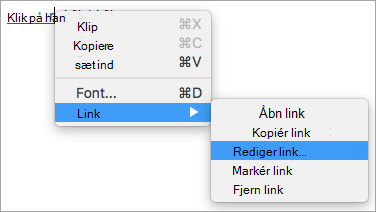
-
Hvis du vil redigere formatet af linket, skal du markere teksten i linket og klikke på en af disse knapper for at anvende formatering.

Indsæt tekst og billeder i din meddelelse
-
Markér og kopiér det indhold, du vil føje til meddelelsen.
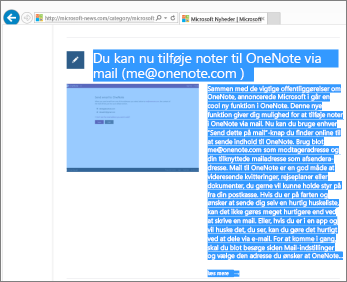
-
Gå til din mail, og vælg Rediger > Sæt ind.
-
Nederst i den indsatte tekst kan du se et ikon til kontrol af Sæt ind. Klik på den for at få vist dine indstillinger for sæt ind
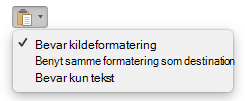
-
Bevar kildeformatering bevarer al den oprindelige formatering og alle de oprindelige billeder.
-
Benyt samme formatering som destinationen ændrer skrifttypen, så den svarer til det, du bruger i meddelelsen. Billederne er uændrede.
Tip!: Hvis skriftstørrelsen øges, når du indsætter tekst i din meddelelse, kan du bruge denne indsætningsmulighed til at løse problemet.
-
Bevar kun tekst fjerner al formatering og alle billeder, så det kun er teksten, der sættes ind.
-
-
Vælg den ønskede valgmulighed.
Tilføje en liste
Du vælger punkttegns- eller talformatet ved hjælp af listeknapperne på båndet. Du kan også hæve eller sænke sektioner på listen med indrykningsknapperne for at oprette en indlejret liste.

-
Anbring markøren der, hvor punktopstillingen skal være.
-
På fanen Meddelelse skal du klikke på pilen ud for Punkttegn eller Nummerering.
-
Vælg et punkttegn eller taltypografi , og begynd at skrive. Her er et eksempel på de tilgængelige punkttegn.
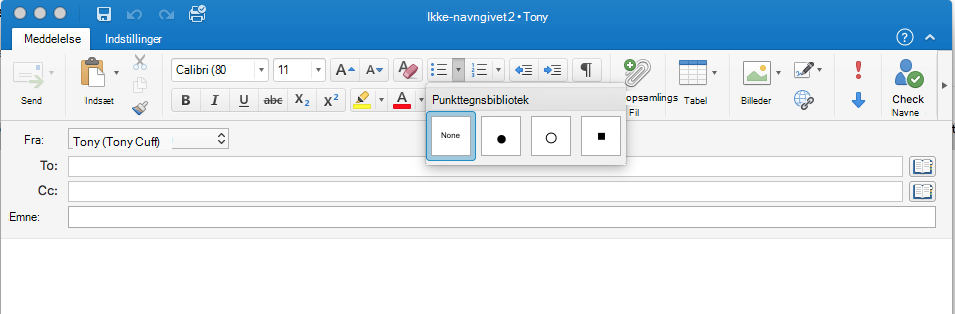
-
Tryk på Enter, hver gang du vil have et nyt punkttegn, eller tryk på Enter to gange for at afslutte punktopstillingen.
Tip!: Når du starter et afsnit med en stjerne og et mellemrum (* ) eller med tallet 1 og et punktum (1.), viser Outlook knappen Indstillinger for Autokorrektur og begynder at opbygge en opstilling med punkttegn eller tal/bogstaver. Hvis du ikke vil have en opstilling med punkttegn eller tal/bogstaver, skal du klikke på knappen Indstillinger for Autokorrektur og derefter klikke på Stop automatisk oprettelse af punkttegn Lister eller Stop automatisk oprettelse af nummererede Lister.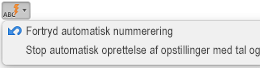
Oprette et brugerdefineret punkttegn
Du kan oprette et brugerdefineret punkttegn ud fra et billede.
-
Oprette en opstilling med punkttegn.
-
Højreklik på et punkttegn, og vælg Punktopstilling >Tilpas.
-
Vælg et billede, der skal bruges som punkttegn.
Indsæt en tabel
Du kan indsætte en tabel ved at angive antallet af rækker og kolonner. Du kan også indsætte større tabeller eller tabeller med brugerdefinerede breddefunktionsmåder.
Her er den mest grundlæggende måde at indsætte en tabel på:
-
Placer markøren på det sted, hvor du vil have tabellen.
-
På fanen Meddelelse skal du klikke på Tabel

-
Klik, og tabellen vises i meddelelsen.
For større tabeller eller for at få mere kontrol over kolonnerne skal du i stedet bruge kommandoen Indsæt tabel :
-
Klik på Tabel under fanen Meddelelse, og klik derefter på Indsæt tabel.
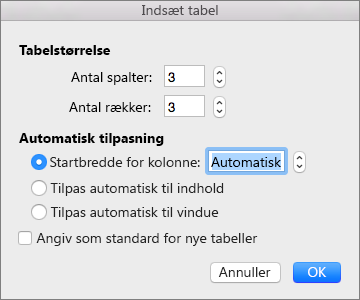
-
Under Tabelstørrelse skal du vælge det ønskede antal kolonner og rækker.
-
I Automatisk tilpasning har du tre muligheder for at indstille, hvor brede dine kolonner skal være:
-
Første kolonnebredde: Du kan lade Outlook automatisk angive kolonnebredden med Auto, eller du kan angive en bestemt bredde for alle dine kolonner.
-
Tilpas automatisk til indhold: Dette vil oprette meget smalle kolonner, der udvides, når du tilføjer indhold.
-
Tilpas automatisk til vindue: Dette ændrer automatisk bredden på hele tabellen, så den passer til dokumentets størrelse.
-
-
Hvis alle de tabeller, du opretter, skal ligne den aktuelle tabel, skal du markere Angiv som standard for nye tabeller.
-
Klik på OK.
Når du klikker i tabellen, åbnes fanerne Tabeldesign og Layout. På fanen Tabeldesign kan du vælge forskellige farver og tabelformater og/eller tilføje eller fjerne kanter fra tabellen. På fanen Layout kan du tilføje eller slette rækker eller kolonner, flette celler eller tilpasse størrelsen på tabeller.
Kopiere formatering fra én placering og anvende den et andet sted
Du kan hurtigt anvende den samme formatering, f.eks. farve, typografi og størrelse og kanttypografi, på flere tekst- eller grafikelementer fra ét sted til et andet.
-
Markér teksten eller grafikken med den formatering, du vil kopiere.
-
Klik på Formatpensel under fanen Meddelelse

Tip!: Hvis du vil ændre formatet for flere markeringer i dokumentet, skal du dobbeltklikke på

-
Brug penslen til at male hen over en markering af tekst eller grafik for at anvende formateringen.
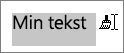
Vise eller skjule afsnitstegn
Når du skriver en mail, kan du muligvis se nogle symboler i teksten. Disse er faktisk formateringsmærker, f.eks. prikker (for mellemrum) eller pile (for tabulatortegn) i Outlook. Formateringsmærker hjælper med tekstlayout. De vises ikke på en udskrevet meddelelse.
Bemærk!: Skærmbillederne i dette afsnit blev taget i Outlook 2016. Visningen kan være en smule anderledes, men medmindre andet er angivet, er funktionaliteten den samme.
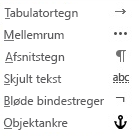
Bemærk!: Når du slår formateringsmærker til eller fra, forbliver dit valg gældende for alle efterfølgende meddelelser, du skriver, besvarer eller videresender.
Hvis du hurtigt vil vise eller skjule afsnitstegn, skal du klikke på 










