Bemærk!: Denne artikel er tjent sit formål, og fjernes snart. For at forhindre meddelelser om "Siden blev ikke fundet", fjerner vi de links, som vi kender til. Hvis du har oprettet links til denne side, skal du fjerne dem og sammen vi internettet tilsluttet.
I PowerPoint 2016 til Mac og nyere versioner, når du har føjet en video til din præsentation, kan du tilføje grundlæggende effekter, trimme videoen og vælge, hvordan videoen skal afspilles.
Vælge hvordan din video skal afspilles
-
Vælg den video, du vil formatere.
-
Klik på fanen Videoformat på båndet.
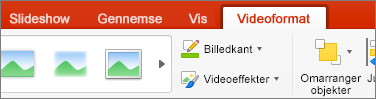
-
Klik på knappen Start under fanen Afspil for at vælge, hvornår en video skal afspilles under et slideshow. Indstillingerne er beskrevet nedenfor.
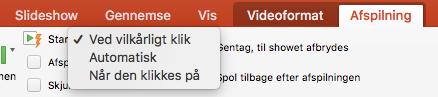
Indstilling
Når videoen afspilles under et slideshow
Automatisk
Videoen afspilles automatisk, når sliden vises.
Når der klikkes på den
Videoen afspilles kun, når du klikker på knappen Afspil.
I klikkesekvens
Videoen afspilles i rækkefølge med andre handlinger, du har programmeret på sliden (f.eks. animationseffekter). Denne indstilling kræver ikke et konstant klik. Du kan udløse videoen til at begynde med en klikker eller enhver anden mekanisme, der aktiverer den næste handling på sliden (f.eks. ved at trykke på højre piletast).
(Denne indstilling er tilgængelig i PowerPoint til Microsoft 365 til MacogPowerPoint 2019 til Mac. Den er også tilgængelig iPowerPoint 2016 til Macversion 16.9.0 eller nyere.)
Tilføje videoeffekter
Hvis du vil give din video lidt ekstra typografi eller formatering, kan du gøre det med Videoeffekter.
-
Klik på Videoeffekter under fanen Videoformat.
-
Du kan vælge et hvilket som helst antal effekter til at fremhæve videoen – Skygge, Refleksion, Skær, Bløde kanter, Facet eller 3D-rotation.
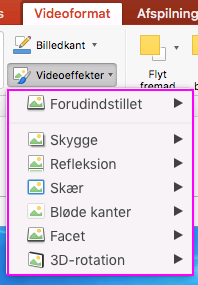
Trim videoen
Det kan være en god ide at fjerne dele af en video, der ikke er relevante for budskabet i præsentationen. Brug funktionen Trim video til at fjerne begyndelsen og/eller slutningen af dit videoklip.
|
|
Vigtigt!: Du kan kun trimme videoer, som du har integreret fra computeren. Indstillingen Trim er ikke tilgængelig for videoer, der indsættes fra internettet.
-
Vælg videorammenpå sliden i visningen Normal eller Disposition.
-
På fanen Afspilning på båndet skal du klikke på Trim video.
-
Klik på Afspil for at finde ud af, hvor du vil trimme dit lydklip.
-
Når du når til det sted, hvor du vil klippe, skal du klikke på Pause.
Du kan bruge Næste ramme og Forrige ramme (ved siden af knappen Afspil) til at finjustere den placering, hvor du angiver en markør.
-
Gør et af følgende eller begge dele:
-
Hvis du vil trimme i starten af klippet, skal du klikke på den grønne knap Sæt i venstre side.
-
Hvis du vil trimme i slutningen af klippet, skal du klikke på den røde knap Angiv i højre side.
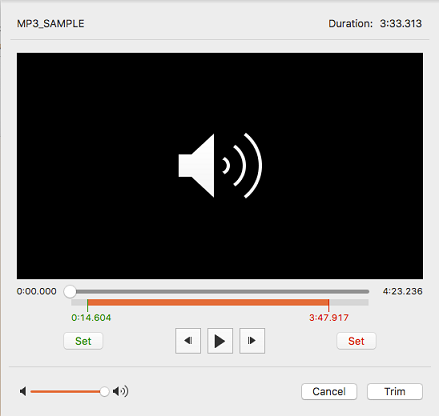
-











