Når du har oprettet en tabel, giver Microsoft Office Word 2007 dig mange måder at formatere den pågældende tabel på. Hvis du beslutter dig for at bruge Tabeltypografier, kan du formatere hele tabellen på én gang, og du kan endda få vist et eksempel på, hvordan tabellen vil se ud, når den er formateret med en bestemt typografi, før du rent faktisk anvender typografien.
Du kan oprette et brugerdefineret udseende til tabeller ved at opdele eller flette celler, tilføje eller slette kolonner eller rækker eller tilføje kanter. Hvis du arbejder med en lang tabel, kan du gentage tabeloverskrifterne på hver eneste side, hvor tabellen vises. For at forhindre akavede sideskift, som ødelægger tabellens sammenhæng, kan du også angive, hvordan og hvor tabellen skal opdeles mellem sider.
Hvad vil du foretage dig?
Brug Tabeltypografier til at formatere en hel tabel
Når du har oprettet en tabel, kan du formatere hele tabellen ved hjælp af Tabeltypografier. Hvis du placerer markøren over hver af de forudformaterede tabeltypografier, kan du se, hvordan tabellen vil komme til at se ud.
-
Klik i den tabel, du vil formatere.
-
Klik på fanen Design under Tabelværktøjer.
-
I gruppen Tabeltypografier skal du placere markøren over hver enkelt tabeltypografi, indtil du finder en typografi, du vil bruge.
Bemærk!: Hvis du vil se flere typografier, skal du klikke på pilen Flere

-
Klik på typografien for at anvende den på tabellen.
-
I gruppen Indstillinger for tabeltypografi skal du markere eller fjerne markeringen i afkrydsningsfeltet ud for hvert tabelelementet for at anvende eller fjerne den valgte typografi.
Tilføj eller fjern kanter
Du kan tilføje eller fjerne kanter for at formatere en tabel, sådan som du ønsker.
Tilføj tabelkanter
-
Under Tabelværktøjer skal du klikke på fanen Layout.
-
I gruppen Tabel skal du klikke på Vælg, og derefter skal du klikke på Vælg tabel.
-
Klik på fanen Design under Tabelværktøjer.
-
I gruppen Tabeltypografier skal du klikke påKanter og derefter udføre en af følgende skal du gøre følgende:
-
Klik på et af de foruddefinerede kantsæt.
-
Klik på Kanter og skygge, klik på fanen Kanter, og vælg derefter de ønskede indstillinger.
-
Fjern tabellens kanter fra hele tabellen
-
Under Tabelværktøjer skal du klikke på fanen Layout.
-
I gruppen Tabel skal du klikke på Vælg, og derefter skal du klikke på Vælg tabel.
-
Klik på fanen Design under Tabelværktøjer.
-
I gruppen Tabeltypografier skal du klikke på Kanter, og derefter skal du klikke på Ingen kant.
Tilføj kun tabelkanter på bestemte celler
-
Klik på Vis/skjul under fanen Hjem i gruppen Afsnit.
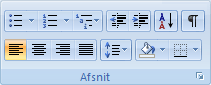
-
Markér de ønskede celler, herunder deres mærker for cellens afslutning.

-
Klik på fanen Design under Tabelværktøjer.
-
I gruppen Tabeltypografier skal du klikke på Kanter, og derefter skal du klikke på den ønskede kant.
Fjern kun tabelkanter fra bestemte celler
-
Klik på Vis/skjul under fanen Hjem i gruppen Afsnit.
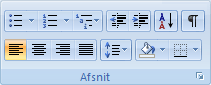
-
Markér de ønskede celler, herunder deres mærker for cellens afslutning.

-
Klik på fanen Design under Tabelværktøjer.
-
I gruppen Tabeltypografier skal du klikke på Kanter, og derefter skal du klikke på Ingen kant.
Få vist eller skjule gitterlinjer
Gitterlinjer viser cellegrænserne i en tabel på skærmen på de steder, hvor tabellen ikke har anvendt kanter. Hvis du skjuler gitterlinjerne i en tabel, der har kanter, kan du ikke se ændringen, fordi gitterlinjerne ligger bag kanterne. Hvis du vil have vist gitterlinjerne, skal du fjerne kanterne.
I modsætning til kanter vises gitterlinjer kun på skærmen. de udskrives aldrig. Hvis du deaktiverer gitterlinjer, vises tabellen, efterhånden som den udskrives.
Bemærk!: Gitterlinjer er ikke synlige, når du får vist et dokument i et Webbrowser eller i Vis udskrift.
Vis eller skjul gitterlinjer i en tabel i et dokument
-
Under Tabelværktøjer på fanen Layout og i gruppen Tabel skal du klikke på Vis gitterlinjer.
Tilføj en celle, række eller kolonne
Tilføj en celle
-
Klik i en celle, der findes lige til højre for eller over det sted, hvor du vil indsætte en celle.
-
Under Tabelværktøjer på fanen Layout skal du klikke på dialogboksstarteren Rækker og kolonner.
-
Klik på en af følgende muligheder:
|
Klik på denne |
Hvis du vil gøre dette |
|
Ryk celler til højre |
Indsæt en celle, og flyt alle andre celler i den pågældende række til højre. Bemærk!: Denne indstilling kan resultere i en række, der indeholder flere celler end de øvrige rækker. |
|
Ryk celler ned |
Indsæt en celle, og flyt resterende eksisterende celler i den pågældende kolonne nedad med én række. Der tilføjes en ny række nederst i tabellen, der skal indeholde den sidste eksisterende celle. |
|
Indsæt række |
Indsæt en række lige over den celle, du har klikket i. |
|
Indsæt kolonne |
Indsæt en kolonne lige til højre for den celle, du har klikket i. |
Tilføj en række
-
Klik i en celle, der findes lige under eller over det sted, hvor du vil indsætte en række.
-
Under Tabelværktøjer skal du klikke på fanen Layout.
-
Gør et af følgende:
-
Hvis du vil tilføje en række lige over den celle, du har klikket i, skal du klikke på Indsæt ovenfor i gruppen Rækker og kolonner.
-
Hvis du vil tilføje en række lige under den celle, du har klikket i, skal du klikke på Indsæt nedenfor i gruppen Rækker og kolonner.
-
Tilføj en kolonne
-
Klik i en celle, der findes lige til højre eller venstre for det sted, hvor du vil tilføje en kolonne.
-
Under Tabelværktøjer skal du klikke på fanen Layout.
-
Gør et af følgende:
-
Hvis du vil tilføje en kolonne lige til venstre for den celle, du har klikket i, skal du klikke på Indsæt til venstre i gruppen Rækker og kolonner.
-
Hvis du vil tilføje en kolonne lige til højre for den celle, du har klikket i, skal du klikke på Indsæt til højre i gruppen Rækker og kolonner.
-
Slet en celle, række eller kolonne
-
Gør et af følgende:
Hvis du vil markere
Skal du benytte følgende fremgangsmåde
En celle
Klik på cellens venstre kant.

En række
Klik til venstre for rækken.

En kolonne
Klik på kolonnens øverste gitterlinje eller øverste kant.

-
Under Tabelværktøjer skal du klikke på fanen Layout.
-
I gruppen Rækker og kolonner skal du klikke på Slet, og derefter skal du klikke på Slet celler, Slet rækker eller Slet kolonner alt efter, hvad der er relevant.
Flet eller opdel celler
Flette celler
Du kan kombinere to eller flere celler i samme række eller kolonne til en enkelt celle. Du kan f.eks. flette flere celler vandret for at oprette en tabeloverskrift, der fylder flere kolonner.
-
Markér de celler, du vil flette, ved at klikke på en celles venstre kant og derefter trække tværs over de andre celler, du vil markere.
-
Under Tabelværktøjer, under fanen Layout i gruppen Flet, klik på Flet celler.
Opdele celler
-
Klik i en celle, eller marker flere celler, du vil opdele.
-
Under Tabelværktøjer, under fanen Layout i gruppen Flet, klik på Opdel celler.
-
Angiv det antal kolonner eller rækker, du vil opdele de markerede celler i.
Gentag en tabeloverskrift på efterfølgende sider
Når du arbejder med en meget lang tabel, vil den blive delt der, hvor der er et sideskift. Du kan foretage justeringer i tabellen, så tabeloverskrifterne gentages på hver enkelt side.
Gentagne tabeloverskrifter vises kun i Udskriftslayout, og når du udskriver dokumentet.
-
Markér overskriftsrækken eller -rækkerne. Markeringen skal omfatte den første række i tabellen.
-
Klik på Gentag kolonneoverskrifter under gruppen Data på fanen Layout under Tabelværktøjer.
Bemærk!: Word gentager automatisk tabeloverskrifterne på hver ny side, der skyldes et automatisk sideskift. Word gentager ikke en overskrift, hvis du indsætter et manuelt sideskift i en tabel.
Bestem, hvor en tabel skal opdeles
Når du arbejder med en meget lang tabel, skal den deles der, hvor der er et sideskift. Hvis der opstår et sideskift i en lang række, vil Microsoft Word som standard tillade et sideskift at dele rækken mellem de to sider.
Du kan foretage justeringer i tabellen for at sikre, at oplysningerne vises, sådan som du ønsker, når tabellen strækker sig over flere sider.
Undgå, at en at tabelrække bliver brudt på tværs af sider
-
Klik i tabellen.
-
Under Tabelværktøjer skal du klikke på fanen Layout.
-
Klik på Egenskaber i gruppen Tabel, og klik derefter på fanen Række.
-
Fjern markeringen i Tillad opdeling af række.
Tving en tabel til opdeling på to sider ved en bestemt række
-
Klik i den række, som skal vises på den næste side.
-
Tryk på Ctrl+Enter.










