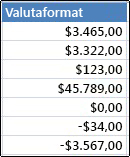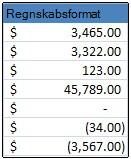Hvis du vil vise tal som pengeværdier, skal du formatere tallene som valuta. Det kan du gøre ved at anvende talformatet Valuta eller Revision på de celler, du vil formatere. Indstillingerne for talformateringen findes i gruppen Tal under fanen Hjem.
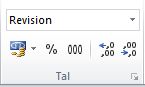
Denne artikel indeholder
Formatere tal som valuta
Du kan vise et tal med standardvalutasymbolet ved at markere en celle eller et celleområde og klikke på Regnskabstalformat 
Hvis du vil have mere kontrol uanset formatet, eller du vil ændre andre aspekter af formateringen for det markerede, skal du følge disse trin.
Markér de celler, du vil formatere.
Klik på dialogboksstarteren ud for Tal under fanen Hjem.
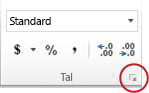
Tip!: Du kan også trykke på Ctrl+1 for at åbne dialogboksen Formatér celler.
Klik på Valuta eller Revision på listen Kategori i dialogboksen Formatér celler.
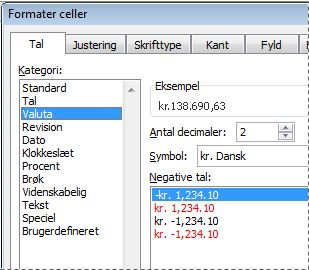
Klik på det ønskede valutasymbol i feltet Symbol.
Bemærk!: Hvis du vil have vist en pengeværdi uden noget valutasymbol, kan du klikke på Ingen.
I feltet Antal decimaler skal du skrive det antal decimaler, der skal vises for tallet. Hvis du f.eks. vil have vist $138.691 i stedet for $138.690,63 i cellen, skal du skrive 0 i feltet decimalpladser.
Når du foretager ændringer, kan du se tallet i feltet Prøve. Det viser dig, hvordan ændring af decimalpladser, vil påvirke visningen af tallet.
I feltet Negative tal skal du vælge det visningsformat, der skal anvendes på negative tal. Hvis du ikke synes om de eksisterende muligheder for visning af negative tal, kan du lave dit eget talformat. Du kan finde flere oplysninger om at oprette brugerdefinerede formater under Oprette eller slette et brugerdefineret talformat.
Bemærk!: Feltet Negative tal er ikke tilgængeligt i forbindelse med talformatet Revision. Det skyldes, at det anvender standardformatet for visning af negative tal, som vises i parenteser.
Klik på OK for at lukke dialogboksen Formatér celler.
Hvis der vises ##### for en celle, efter at du har anvendt valutaformateringen på dine data, er cellen muligvis ikke bred nok til at kunne vise dataene. Du kan udvide kolonnebredden ved at højreklikke på den højre kant i kolonnen, der indeholder de celler, som indeholder fejlen #####. Dette vil automatisk tilpasse kolonnen til tallet. Du kan også trække i den højre ramme, indtil kolonnerne har den ønskede størrelse.
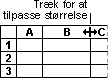
Fjerne valutaformatering
Hvis du vil fjerne valutaformateringen, kan du følge disse trin til at nulstille talformatet.
-
Markér de celler, hvor valutaformatet er anvendt.
-
Klik på Generelt i gruppen Tal under fanen Hjem.
De celler, der er formateret i formatet Generelt, har ikke noget bestemt talformat.
Hvad er forskellen mellem formaterne Valuta og Revision?
Begge formaterne Valuta og Revision bruges til at vise pengeværdier. Forskellen mellem de to formater forklares i følgende tabel.
|
Format |
Beskrivelse |
Eksempel |
|
Valuta |
Når du anvender formatet Valuta på et tal, vises valutasymbolet ud for det første ciffer i cellen. Du kan angive, hvor mange decimalpladser du vil benytte, om du vil bruge en tusindtalsseparator, og hvordan du vil have vist negative tal. Tip!: Hvis du vil anvende formatet Valuta på en hurtig måde, skal du markere den celle eller det celleområde, du vil formatere, og derefter trykke på Ctrl+Skift+$. |
|
|
Format |
Beskrivelse |
Eksempel |
|
Revision |
På samme måde som formatet Valuta bruges formatet Revision til pengeværdier. Men dette format justerer valutasymboler og decimaltegn i tallene i en kolonne. Desuden vises nuller i formatet Revision som streger, og negative tal vises i parenteser. På samme måde som med formatet Valuta kan du angive, hvor mange decimaler du vil tilføje, og om der skal bruges tusindtalsseparator. Du kan dog ikke ændre standardvisningen for negative tal, medmindre du opretter et brugerdefineret talformat. Tip!: Hvis du vil anvende formatet Revision på en hurtig måde, skal du markere den celle eller det celleområde, du vil formatere. Klik på Regnskabsnummerformat |
|
Oprette en projektmappeskabelon med bestemte indstillinger for valutaformatering
Hvis du ofte bruger valutaformatering i dine projektmapper, kan du spare tid ved at oprette en projektmappe, som omfatter bestemte indstillinger for valutaformatet og derefter gemme projektmappen som en skabelon. Derefter kan du bruge denne skabelon til at oprette andre projektmapper.
-
Opret en projektmappe
-
Markér det eller de regneark, du vil ændre for at ændre standardtalformatet.
Sådan markeres regneark
Hvis du vil markere
Skal du
Et enkelt ark
Klikke på fanen Ark.

Hvis du ikke kan se den ønskede fane, skal du klikke på fanerulleknapperne for at få vist fanen og derefter klikke på fanen.

To eller flere ark, der er placeret ved siden af hinanden
Klik på fanen for det første ark. Hold derefter Skift nede, mens du klikker på fanen for det sidste af de ark, du vil markere.
To eller flere ark, der ikke er placeret ved siden af hinanden
Klik på fanen for det første ark. Hold derefter Ctrl nede, mens du klikker på fanerne for hvert af de ark, du vil markere.
Alle ark i en projektmappe
Højrelik på en arkfane, og klik derefter på Markér alle ark i genvejsmenu.
Tip Hvis der er markeret flere ark, vises [Gruppér] i titellinjen øverst i regnearket. Klik på eventuelle ikke-markerede regneark, hvis du vil annullere en markering af flere regneark i en projektmappe. Hvis der ikke kan ses noget ikke-markeret regneark, skal du højreklikke på fanen for et markeret regneark og derefter klikke på Opdel grupperede ark.
-
Markér den eller de celler eller kolonner, du vil formatere, og anvend valutaformatering på dem.
Foretag eventuelt andre tilpasninger i projektmappen, og gem den derefter som en skabelon:
Gemme projektmappen som en skabelon
-
Hvis du gemmer en projektmappe i en skabelon for første gang, skal du starte med at angive standardplacering for personlige skabeloner:
-
Klik på Filer, og klik derefter på Indstillinger.
-
Klik på Gem, og angiv derefter placeringen af personlige skabeloner i feltet Standardplacering af personlige skabeloner under Gem projektmapper.
Denne sti er som regel C:\Brugere\Delte dokumenter\Skabeloner.
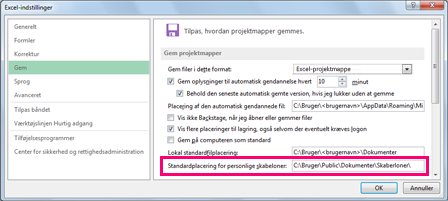
-
Klik på OK.
Når denne indstilling er angivet, vises alle de brugerdefinerede skabeloner, du gemmer i mappen Min skabeloner, automatisk under Personlig på siden Ny (Filer > Ny).
-
-
Klik på Filer, og klik derefter på Eksportér.
-
Klik på Skift filtype under Eksportér.
-
Dobbeltklik på Skabelon i feltet Projektmappefiltyper.
-
Skriv det navn, du vil bruge til skabelonen, i feltet Filnavn.
-
Klik på Gem, og luk skabelonen.
Oprette en projektmappe, baseret på skabelonen
-
Klik på Filer, og klik derefter på Ny.
-
Klik på Personlig.
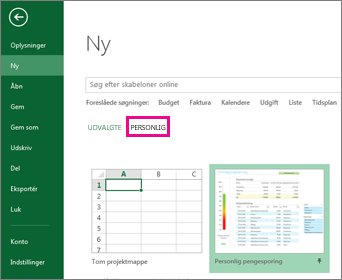
-
Dobbeltklik på den skabelon, du lige har oprettet.
Der oprettes en ny projektmappe i Excel, som er baseret på din skabelon.