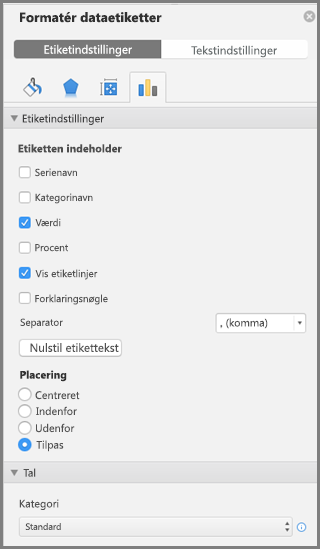Datanavne gør et diagram nemmere at forstå, fordi de viser detaljer om en dataserie eller dets individuelle datapunkter. I cirkeldiagrammet nedenfor ville det f.eks. være svært at se uden dataetiketterne, at kaffe udgjorde 38 % af det samlede salg. Du kan formatere etiketterne til at vise bestemte navneelementer som f.eks. procentdele, serienavn eller kategorinavn.
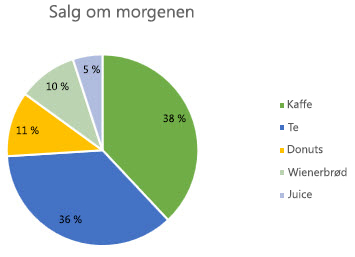
Datanavne har mange formateringsindstillinger. Du kan bruge datalinjer til at forbinde navnene, ændre formen på navnet og ændre størrelsen på et datanavn. De kan alle ændres i opgaveruden Formatér datanavne. Find det ved først at tilføje dine datanavne, markere det datanavn, der skal formateres, og derefter klikke på Diagramelementer 
Du kan gå til det relevante område ved at klikke på et af de fire ikoner (Udfyldning og streg, Effekter, Størrelse og egenskaber (Layout og egenskaber i Outlook eller Word) eller Navneindstillinger) vist her.
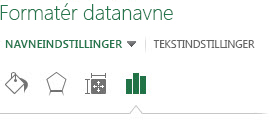
Tip!: Sørg for, at kun ét datanavn er valgt, og hvis du hurtigt vil anvende brugerdefineret formatering på andre datapunkter i serien, skal du klikke på Navneindstillinger >Datanavneserier > Klon det aktuelle navn.
Her er en trinvis vejledning til nogle af de mest almindelige ting, du kan gøre. Du kan få mere at vide om titler i datanavne i Rediger titler eller datanavne i et diagram.
En streg, som forbinder et datanavn og det tilknyttede datapunkt, kaldes en etiketlinje – praktisk, når du har placeret et datanavn et stykke fra et datapunkt. Hvis du vil føje en etiketlinje til dit diagram, skal du klikke på navnet og trække i det, når du kan se den firehovedet pil. Hvis du flytter datanavnet, justeres etiketlinjen og følger automatisk med. I tidligere versioner var det kun cirkeldiagrammerne, der havde denne funktion – nu findes den for alle diagramtyper med datanavne.
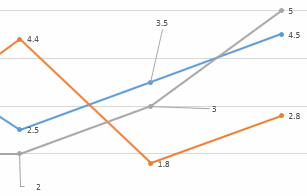
-
Klik på den forbindelseslinje, du vil ændre.
-
Klik på Udfyldning og streg > Streg, og foretag derefter de ønskede ændringer.
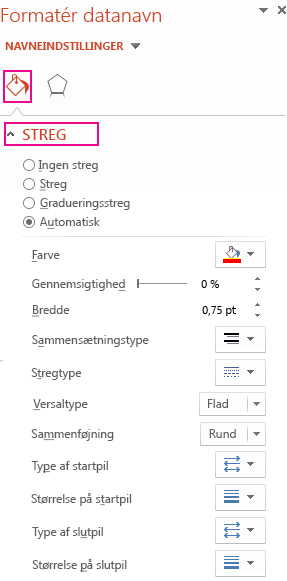
Der er mange ting, du kan gøre for at ændre et datanavns udseende, du kan f.eks. ændre farven på datanavnets kant for at fremhæve den.
-
Klik på de datanavne, du vil ændre kanten på. Klik to gange for kun at ændre kanten på ét datanavn.
-
Klik på Udfyldning og streg > Kant, og foretag derefter de ønskede ændringer.
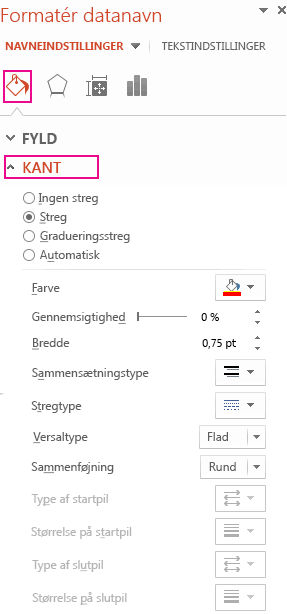
Tip!: Du kan virkelig få dit navn til at skille sig ud ved at tilføje en effekt. Klik på Effekter, og vælg så den ønskede effekt. Pas dog på ikke at overdrive brugen af effekter.
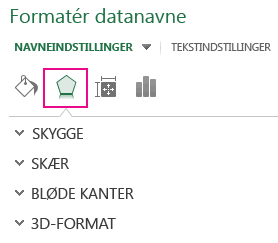
Du kan give datanavnet noget nær en hvilken som helst form for at give dit diagram et personligt præg.
-
Højreklik på det datanavn, du vil ændre, og klik derefter på Rediger form på datanavn.
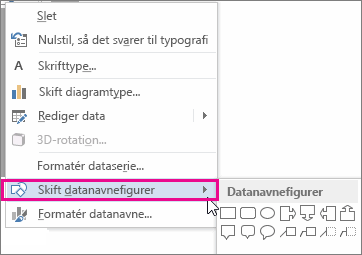
-
Vælg den ønskede figur.
Klik på datanavnet, og træk det til den ønskede størrelse.
Tip!: Du kan angive andre indstillinger for størrelse (Excel og PowerPoint) og justering i Størrelse og egenskaber (Layout og egenskaber i Outlook eller Word). Dobbeltklik på datanavnet, og klik derefter på Størrelse og egenskaber.
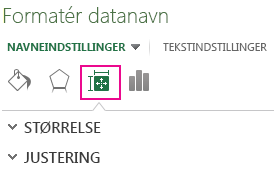
Du kan føje et indbygget diagramfelt, f.eks. serien eller kategorinavnet, til datanavnet. Men meget mere effektivt er at tilføje en cellereference med forklarende tekst eller en beregnet værdi.
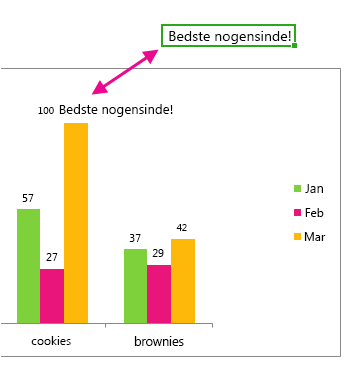
-
Klik på datanavnet, højreklik på det, og klik derefter på Indsæt datanavnfelt.
Hvis du har valgt hele dataserien, ser du ikke denne kommando. Sørg for, at du kun har valgt ét datanavn.
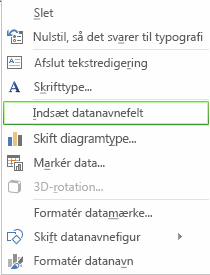
-
Klik på det felt, du vil føje til datanavnet.

-
Klik på [Celle] Vælg celle, og angiv en cellereference for at knytte datanavnet til en cellereference.
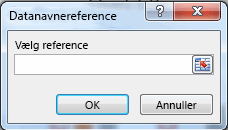
Tip!: Hvis du vil skifte fra færdigbyggede datanavne, skal du klikke på Nulstil navnetekst under Navneindstillinger.
-
For at formatere datanavne skal du markere i diagrammet og under fanen Diagramdesign skal du klikke på Tilføj diagramelement > Datanavne > Flere indstillinger for datanavn.
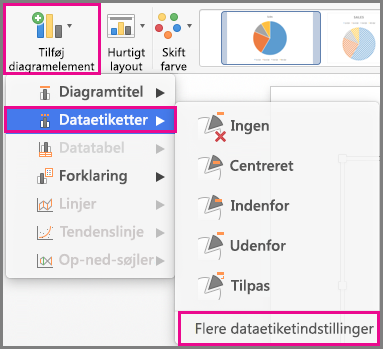
-
Klik på Navneindstillinger, og vælg de ønskede indstillinger under Navnet indeholder. Hvis du vil gøre datanavne nemmere at læse, kan du flytte dem ind i datapunkterne eller endda uden for diagrammet.