Bemærk!: Denne artikel er tjent sit formål, og fjernes snart. For at forhindre meddelelser om "Siden blev ikke fundet", fjerner vi de links, som vi kender til. Hvis du har oprettet links til denne side, skal du fjerne dem og sammen vi internettet tilsluttet.
Du kan indsætte billeder i dit Word-dokument fra mange forskellige steder, f. eks din computer, en onlinekilde som Bing.com, en webside eller et scannet billede. De billeder, du indsætter, kan tilpasses, roteres og spejlvendes – enten for at få dem til at se ud, som du ønsker, eller for at få dem til at passe på siden.
Hvad vil du foretage dig?
I dette emne:
Andre emner i Office Hjælp:
Spejlvende et billede
Hvis du spejler et billede, vender billedet vandret eller lodret, som om det vises i en spejling. Du kan bruge denne effekt til at tilpasse eller tilføje en række til indsatte illustrationer eller grafik. Du kan for eksempel spejlvende et billede af en pil for at få det til at pege i modsatte retning.
-
Klik på det billede, du vil spejlvende.
-
På fanen billed format skal du klikke på Roter objekter.
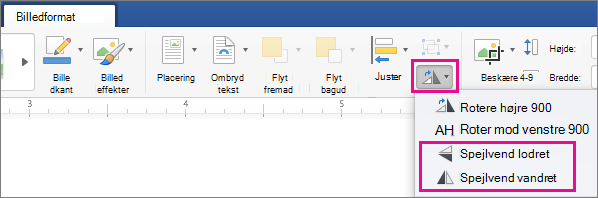
Gør et af følgende:
-
Klik på Spejlvend lodret for at spejlvende det valgte billede lodret.
-
Klik på Spejlvend vandret for at spejlvende det valgte billede vandret.
-
Bemærk!: Hvis resultatet ikke er det, du ønsker, skal du trykke på 
Gøre et billede gennemsigtigt
Hvis du ønsker, at et billede skal være lysere, kan du justere billedets gennemsigtighed. Du kan gøre dette, for eksempel for at gøre billedet lysere end teksten.
-
Klik på det billede, du vil gør mere gennemsigtigt.
-
På fanen billed format skal du klikke på gennemsigtighedog derefter klikke på det ønskede niveau af gennemsigtighed.
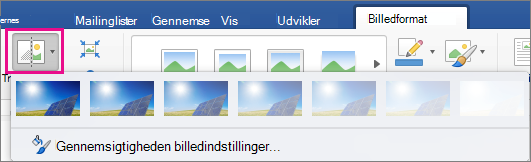
Bemærk!: Hvis du vil finjustere mængden af gennemsigtighed, skal du klikke på Indstillinger for billed gennemsigtighed, som åbner ruden formatér billede i højre side af Word-vinduet. I ruden skal du flytte skyderen gennemsigtighed til den ønskede gennemsigtighedsprocent.
Nulstille et billede
Du kan fortryde eller nulstille eventuelle ændringer, du har foretaget i et billede.
-
Klik på det billede, du vil nulstille til den oprindelige tilstand.
-
På fanen billed format skal du klikke på pilen ud for Nulstil billede.
Gør et af følgende:
-
Klik på Nulstil billede for at nulstille billedet til dets oprindelige tilstand.
-
Klik på Nulstil billede & størrelse for at nulstille billedet til dets oprindelige tilstand, og Gendan også billedet til dets oprindelige størrelse.
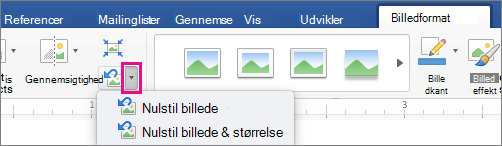
-










