Bemærk!: Vi vil gerne give dig den mest opdaterede hjælp, så hurtigt vi kan, på dit eget sprog. Denne side er oversat ved hjælp af automatisering og kan indeholde grammatiske fejl og unøjagtigheder. Det er vores hensigt, at dette indhold skal være nyttigt for dig. Vil du fortælle os, om oplysningerne var nyttige for dig, nederst på denne side? Her er artiklen på engelsk så du kan sammenligne.
Udfyldning henviser til indersiden af en figur.
Hvis du vil føje en fyldeffekt til figurer i din SmartArt-grafik, skal du se ændre farven på en figur, kanten på en figur eller hele SmartArt-grafikken.
Bemærkninger!:
-
Når du ændrer indstillingerne i denne dialogboks, anvendes ændringerne med det samme for din figur, hvilket gør det nemt at se virkningen af ændringerne i din SmartArt-grafik, en figur eller andre objekt uden at lukke dialogboksen. Men da ændringerne anvendes med det samme, er det ikke muligt at klikke på Annuller i denne dialogboks. Hvis du vil fjerne ændringer, skal du klikke på Fortryd

-
Du kan fortryde flere ændringer, du har foretaget i én dialogboks, på samme tid, så længe du ikke har foretaget ændringer i en anden dialogboksindstilling i mellem.
-
Det kan være en god ide at flytte dialogboksen, så du kan se både figuren og dialogboksen på samme tid.
Ingen udfyldning Hvis du vil give en figur gennemsigtig eller farve, eller hvis du vil fjerne fyld fra en figur, skal du klikke på denne indstilling.
Massiv udfyldning Hvis du vil føje farve og gennemsigtighed til en figur, skal du klikke på denne indstilling.
Gradueringsfyld Hvis du vil føje en graduering udfyldning til en figur, skal du klikke på denne indstilling.
Billed- eller strukturfyld Hvis du vil bruge et billede som udfyldning til en figur eller føje tekstur til en figur, skal du klikke på denne indstilling.
Mønsterfyld Hvis du vil bruge et design af gentagne vandrette eller lodrette linjer, prikker, tankestreger eller striber som udfyldning for en figur, skal du klikke på denne indstilling.
Slide baggrundsfyld (Kun PowerPoint) Hvis du vil bruge præsentations baggrunden som udfyldning for en figur, linje eller et tegn, skal du klikke på denne indstilling.
Massiv udfyldning
Fyldfarve
Farve
Hvis du vil vælge en farve til figuren, skal du klikke på farve 
Gennemsigtighed Hvis du vil angive, hvor meget du kan se gennem en figur, skal du flytte skyderen gennemsigtighed eller skrive et tal i feltet ud for skyderen. Du kan variere procentdelen for gennemsigtighed fra 0 % (helt uigennemsigtig, standardindstillingen) til 100 % (helt gennemsigtig).
Gradueringsfyld
Et gradueringsfyld er en gradvise blandings kombination af to eller flere fyldfarver.
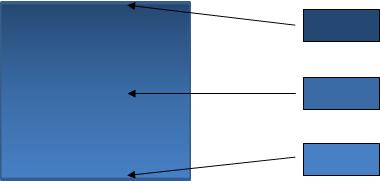
ForudIndstillede farver
Hvis du vil vælge et indbygget gradueringsfyld for linjen, skal du klikke på forudIndstillede farver 
Type Hvis du vil angive, hvilken retning der skal bruges, når du tegner graduerings udfyldningen, skal du vælge en indstilling på listen. Den type , du vælger, bestemmer den tilgængelige retning.
Retning Hvis du vil vælge et andet forløb af farver og skygger, skal du klikke på Retning og derefter klikke på den ønskede indstilling. De retningslinjer , der er tilgængelige, afhænger af den graduerings type , du vælger.
Vinkel Hvis du vil angive den vinkel, som gradueringsfyld roteres inden for figuren, skal du klikke på den ønskede grad på listen. Denne indstilling er kun tilgængelig, når du vælger lineær som type.
Gradueringsstop
Gradueringsstop repræsenterer de individuelle farver, der udgør et gradueringsfyld. Hvis du vil oprette en graduering, der toner fra rød til grøn til blå, skal du bruge tre gradueringsstop: et rødt gradueringsstop, en blå farve og et grønt navn. Gradueringsstop defineres ved fire egenskaber: placering, farve, lysstyrkeog gennemsigtighed. Hver af disse værdier gælder for selv gradueringsstop, ikke den overordnede udfyldning.
Skyder til gradueringsstop Gradueringsfyld består af flere gradueringsstop, men du kan kun ændre ét gradueringsstop ad gangen. Klik på det gradueringsstop, du vil redigere, og indstillingerne farve, placering, lysstyrkeog gennemsigtighed vil afspejle de aktuelle indstillinger for den pågældende gradueringsstop.

Tilføj gradueringsstop


Fjern gradueringsstop


Farve
Hvis du vil vælge den farve, der skal bruges til gradueringsstoppet, skal du klikke på farve 
Tegn Hvis du vil angive et graduerings stops placering, skal du skrive et tal i feltet eller flytte gradueringsstoppet i graduerings skyderen. Positionen for stop bestemmer, hvor farven vises i gradueringen.

Lysstyrke Flyt skyderen lysstyrke , eller skriv et tal i feltet ud for skyderen.
Gennemsigtighed Hvis du vil angive, hvor meget du kan se på den angivne placering, skal du flytte skyderen gennemsigtighed eller skrive et tal i feltet ud for skyderen. Du kan variere procentdelen for gennemsigtighed fra 0 % (helt uigennemsigtig, standardindstillingen) til 100 % (helt gennemsigtig).
Roter med figur Hvis du vil rotere gradueringsfyldet med figurens rotation, skal du markere dette afkrydsningsfelt.
Billed- eller strukturfyld
Struktur Hvis du vil vælge en indbygget struktur, skal du klikke på denne knap og derefter klikke på den ønskede indstilling.
Indsæt fra
Forbindelsesfil Hvis du vil indsætte et billede fra en fil, skal du klikke på denne knap og derefter finde det billede, du vil tilføje. Dobbeltklik på billedet for at indsætte det.
Udklipsholder Hvis du vil indsætte et billede fra udKlipsHolder eller et andet program, skal du kopiere billedet og derefter klikke på denne knap.
ClipArt Hvis du vil indsætte ClipArt, skal du klikke på denne knap og derefter i feltet Søg efter skal du skrive et ord, der beskriver det klip , du vil bruge, eller skrive alle eller nogle af filnavnet på klippet. Hvis du vil medtage ClipArt, der er tilgængelige på Office.com i din søgning, skal du markere afkrydsningsfeltet Medtag indhold fra Office.com , klikke på Startog derefter klikke på klippet for at indsætte det.
Billede side om side som struktur Et billedfyld kan enten strækkes, så det passer på tværs af den eller de markerede figurer eller side om side (gentagne gange vandret og lodret) for at udfylde figuren. Hvis du vil bruge flere kopier af det samme billede som en struktur til figuren, skal du markere dette afkrydsningsfelt.
Indstillinger for sideOpdeling
Indstillingerne nedenfor bestemmer skaleringsfaktor for strukturfyld.
Forskydning X Hvis du vil ændre hele det flise udfyldnings fyld til venstre (negative tal) eller højre (positive tal), skal du skrive et tal i feltet.
Forskydning Y Hvis du vil ændre hele flisen for flisen side om side op (negative tal) eller ned (positive tal), skal du skrive et tal i feltet.
Skalere X Hvis du vil angive en procentdel for den vandrette skalering for det oprindelige billede, skal du skrive et tal i feltet.
Skaler Y Hvis du vil angive en procentdel for den lodrette skalering for det oprindelige billede, skal du skrive et tal i feltet.
Justering Justering beskriver anker placeringen, hvor udlægningen af billedet starter. Hvis du vil angive placeringen af billedet eller strukturen side om side, skal du vælge en indstilling på listen.
Spejlings type Hvis du vil angive, om de vandrette eller lodrette fliser skal vise et spejl eller Spejlvend billede med hver anden flise, skal du vælge en indstilling på listen.
Gennemsigtighed Hvis du vil angive, hvor meget du kan se gennem billedet eller strukturen, skal du flytte skyderen gennemsigtighed eller skrive et tal i feltet ud for skyderen. Du kan variere procentdelen for gennemsigtighed fra 0 % (helt uigennemsigtig, standardindstillingen) til 100 % (helt gennemsigtig).
Roter med figur Hvis du vil rotere anvendelsen af billedet eller strukturen med rotationen af figuren, skal du markere dette afkrydsningsfelt.
Mønsterfyld
Hvis du vil bruge et design af gentagne vandrette eller lodrette linjer, prikker, tankestreger eller striber som udfyldning for en figur, skal du klikke på det ønskede mønster.
ForGrundsfarve
Hvis du vil vælge den farve, der skal bruges til forgrunden af mønster udfyldningen, skal du klikke på farve 
Baggrundsfarve
Hvis du vil vælge den farve, der skal bruges til baggrunden for mønster udfyldningen, skal du klikke på farve 
Slide baggrundsfyld
Kun PowerPoint
Hvis du vil bruge præsentations baggrunden som udfyldning for en figur, linje eller et tegn, skal du klikke på denne indstilling.










