Denne artikel indeholder trin til at diagnosticere og løse problemer, der opstår, når du ikke kan udskrive i en Microsoft 365-app, f.eks. Excel eller Word på en pc eller Mac.
Prøv følgende indstillinger for at finde ud af problemet:
Teste udskrivning i andre programmer
-
Åbn WordPad.
-
Skriv Dette er en test i et nyt dokument.
-
Vælg Udskriv i menuen Filer.
-
Vælg OK eller Udskriv for at udskrive filen.
Hvis du ikke kunne udskrive fra WordPad, er udskrivningsproblemet ikke specifikt for din Microsoft 365-app. Du kan prøve at løse problemet ved at følge trinnene i Løs problemer med printerforbindelse og udskrivning i Windows.
Hvis du kunne udskrive fra WordPad, skal du fortsætte til næste trin.
Test udskrivning af en anden fil
-
Åbn en ny tom fil i den samme Microsoft 365-app.
-
Skriv følgende tekst: Dette er en test.
-
Gem filen, og prøv derefter at udskrive.
Hvis du ikke har problemer med at udskrive testfilen, kan du prøve at ændre skrifttypen, så den er den samme som den oprindelige fil. Hvis den oprindelige fil har en tabel, clipart eller et tegneobjekt, skal du også sørge for, at testfilen indeholder dette.
Når du har foretaget disse ændringer, skal du gemme filen og derefter prøve at udskrive.
Hvis du kan udskrive testfilen, kan den oprindelige fil være beskadiget. Du kan finde oplysninger om, hvordan du foretager fejlfinding af beskadigede Microsoft 365-filer, i en af følgende artikler:
-
For Word: Sådan foretager du fejlfinding af beskadigede dokumenter i Word
-
PowerPoint: Sådan foretager du fejlfinding af en beskadiget præsentation i PowerPoint
Hvis du har problemer med at udskrive testfilen og den oprindelige fil, skal du fortsætte til næste trin.
Kør en onlinereparation
Følg trinnene i Reparer et Office-program for at køre en onlinereparation, og prøv derefter at udskrive filen.
I denne artikel antager vi, at du allerede har kontrolleret nogle af de indlysende ting som f.eks.:
-
Er printeren tændt?
-
Er der papir, blæk og/eller toner i printeren?
-
Er alle kabler til printeren og computeren korrekt tilsluttet?
Bemærk!: Hvis printeren viser en fejlmeddelelse, skal du kontakte producenten af printeren for at få support til den pågældende fejlmeddelelse.
Denne artikel er til fejlfinding, når du slet ikke kan få dit dokument til at udskrive. Hvis du har spørgsmål om, hvordan du udskriver et dokument i Office til Mac, eller hvordan du kan udføre særlige ting som f.eks. udskrivning på begge sider af siden (duplex), skal du se Udskriv et dokument i Word til Mac.
Sørg for, at du har installeret alle Apple-softwareopdateringer
Det første, du skal gøre i forbindelse med fejlfinding af udskrivningsproblemer, er at sikre, at du har alle dine Apple-softwareopdateringer installeret. Sådan gør du: Klik på Apple-knappen i øverste venstre hjørne, og vælg Softwareopdatering. Gennemgå guiden Softwareopdatering, og få den til at downloade og installere de opdateringer, den finder.
Når opdateringerne er fuldført, skal du genstarte computeren og derefter prøve udskriftsjobbet igen. Hvis printeren stadig ikke udskrives, kan den være sat på pause, eller der kan være et andet udskriftsjob, der holder køen nede.
Sørg for, at printeren ikke er sat på pause
-
Klik på printerens ikon i docken for at åbne printerkøvinduet

-
Hvis du kan se knappen Fortsæt på værktøjslinjen

Hvis printeren ikke er sat på pause, men udskriftsjobs stables under alle omstændigheder, er det muligt, at et andet udskriftsjob holder køen nede på grund af en fejl med det pågældende job. Hvis du vil rydde jobbet, skal du markere det og derefter klikke på knappen Slet job i højre 
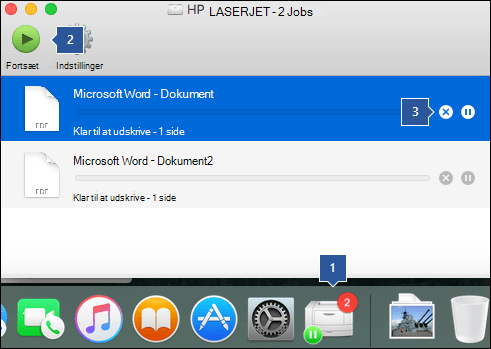
Teste udskrivning i et nyt dokument
Det er muligt, at problemet er i dit dokument, så lad os prøve at udskrive fra et andet dokument for at teste den idé.
-
Opret en ny fil i Office-programmet (Word, Excel, PowerPoint osv.), som du har problemer med at udskrive fra. Det gør du ved at klikke på Filer > Ny
-
Skriv et par ord af tilfældig tekst
-
Prøv at udskrive dokumentet
Hvis det udskrives uden problemer, der fortæller os, at problemet er i dit eksisterende dokument. Se, hvordan du gendanner dine Word filer og dokumenter.
Hvis den ikke udskrives korrekt, kan du prøve at ændre skrifttypen i teksten ved at markere eksempelteksten, vælge rullemenuen Skrifttype på båndet og vælge en anden skrifttype. Prøv at udskrive igen. Hvis det udskrives korrekt, der fortæller os, at problemet er med den skrifttype, du bruger. Den nemmeste løsning er at bruge en anden skrifttype til teksten.
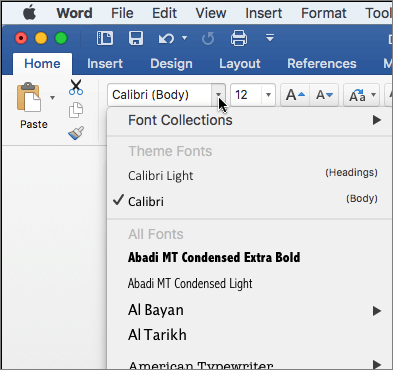
Prøv at udskrive fra et andet program
Hvis du vil teste, om et andet program kan kommunikere med printeren, og om printerdriveren fungerer, skal du prøve at udskrive fra et andet program, f.eks. Noter. Start appen Noter på din Mac, åbn en eksisterende note, eller opret en ny note med noget eksempeltekst, og klik derefter på Filer> Udskriv , og se, om den udskrives.
Hvis det udskrives korrekt fra Noter, der fortæller os, at du har et problem med din installation af Microsoft Office. I så fald skal du muligvis fjerne Office 2016 fra din Mac og derefter geninstallere det. Se Fejlfinding af Office 2016 til Mac problemer ved helt at fjerne, før du geninstallerer.
Hvis det ikke udskrives korrekt fra andre programmer, der antyder, at der kan være et problem med printerdrivere eller -konfiguration.
Slet printeren, og geninstaller den i OSX
Hvis du vil slette og tilføje printeren, skal du følge disse trin:
-
Klik på Apple-logoet øverst til venstre på skærmen
-
Klik på Systemindstillinger
-
Klik på Printere & scannere
-
Vælg den printer, du vil fjerne
-
Klik på Slet (-)
-
Hvis du vil tilføje en ny printer og teste den, skal du klikke på Tilføj (+)
-
På listen Forbindelsesmetode skal du klikke på den forbindelsesmetode, som printeren bruger
-
Klik på den printer, du vil tilføje, på listen Printer , og klik derefter på Tilføj
Gå tilbage til dit Microsoft Office-program, og prøv at udskrive til den printer, du lige har tilføjet igen. Hvis den stadig ikke udskrives, kan det være nødvendigt at udskifte printerdriverfilerne.
Fjern og geninstaller printerdriverfilerne
Hvis du sletter og geninstallerer printeren, nulstilles printerens indstillinger, men printerdriverfilerne udskiftes muligvis ikke altid. Følg disse trin for at erstatte dem:
-
Klik på Apple-logoet øverst til venstre på skærmen
-
Vælg Systemindstillinger
-
Vælg Printere & scannere
-
Ctrl+Klik et vilkårligt sted på listen over enheder. Vælg Nulstil udskrivningssystem i genvejsmenuen.
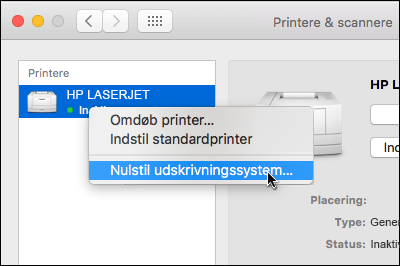
-
I Finder skal du vælge Gå > Gå til mappe og gå til mappen /Bibliotek/Printere/.
-
I mappen Printere, der vises, skal du klikke på Rediger > Markér alt og derefter vælge Filer > Ny mappe med markering for at oprette en ny mappe, der indeholder disse drivere. Mappen navngives som standard "Ny mappe med elementer", hvilket er fint til vores formål. Når vi er færdige, kan du slette denne mappe for at spare plads.
-
Gentag den proces, du har udført for at slette og geninstallere printeren. Denne gang downloader og installerer systemet også nye printerdrivere.
Gå tilbage til Office, og test din udskrivning igen. Hvis det stadig ikke virker, kan problemet skyldes dine printerindstillingsfiler.
Erstat printerindstillingsfilerne
Beskadigede printerindstillingsfiler kan medføre udskrivningsproblemer. Hvis du vil erstatte printerindstillingsfilerne, skal du følge disse trin:
-
Klik på Filer på skrivebordet, klik på Ny mappe, skriv Udskriftsfortryk, og tryk derefter på Enter på tastaturet
-
Klik på Hjem i menuen Gå
-
Åbn bibliotek
Bemærk!: Mappen Bibliotek er skjult i MAC OS X Lion. Hvis du vil have vist denne mappe, skal du holde Alt nede, mens du klikker på menuen Gå
-
Klik på Indstillinger
-
Hold Apple- eller Kommando-tasten nede, og klik derefter på hver enkelt com.apple.print.*.plist-fil. Hold f.eks. Apple-tasten nede, klik på com.apple.print.PrintCenter.plist, og klik derefter på com.apple.print.PrintingPrefs.plist. I dette eksempel skal filerne com.apple.print.PrintCenter.plist og com.apple.print.PrintingPrefs.plist fremhæves
-
Træk de filer, du fremhævede i trin 5, til mappen Print Prefs, som du oprettede i trin 1.
-
Genstart din Mac
Prøv at udskrive igen fra Microsoft Office til Mac.










