Har du nogensinde ønsket, at du kunne have dine tweets, nyheder, projektanalyser, RSS-feeds og opgavesporing samlet på ét sted? Det kan du nu med forbindelser til Microsoft 365 Grupper.
Forbindelser er onlineapps, værktøjer og tjenester som Twitter, Trello eller RSS, som du sikkert bruger hver dag til at skabe kontakt og samarbejde, bevare overblikket over aktuelle begivenheder, spore projekter osv. De er integreret med Microsoft 365 Grupper og tager kun få minutter at tilknytte.
Forbindelser kan opdeles i en række forskellige kategorier, så de passer til enhver type bruger og team – fra informationsmedarbejderen med fokus på interesser (Nyheder på Bing og RSS) eller produktivitet (Trello, Asana) til automatiseringsværktøjer for udviklere (BuildKite) til mailmarketingtjenester (MailChimp) og så videre. Du kan tilknytte flere forbindelser til en gruppe, og når du tilknytter en eller flere forbindelser, er de tilgængelige for alle i gruppen. Der kræves ingen yderligere trin.
Listen over forbindelser ændres hele tiden, i takt med at der tilføjes nye tjenester og funktioner. Her er et øjebliksbillede af nogle af de forbindelser, der er tilgængelige til brug i dag.
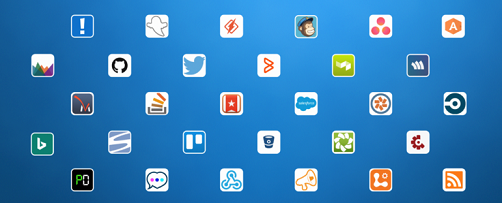
Sådan fungerer forbindelser
Når du forbinder et værktøj eller en tjeneste til en gruppe, kan alle i gruppen se de meddelelser, der leveres af den pågældende tjeneste. Lad os f.eks. sige, at din gruppe ønsker at følge nyhedsrapporter om din virksomheds nye produkt, der rammes på markedet. Du kan føje forbindelsen Nyheder i Bing til din gruppe, konfigurere den til at sende dig links til interessante emner og angive leveringshyppigheden. Når nyhedsoverskrifter sendes til din gruppe, kan alle i gruppen læse og svare på dem.
Meddelelserne leveres som omfattende forbindelseskort, som kan ses på flere klienter, herunder Outlook på internettet og Outlook til Windows. Her er et eksempel på, hvordan Yammer-forbindelseskortet ville se ud:
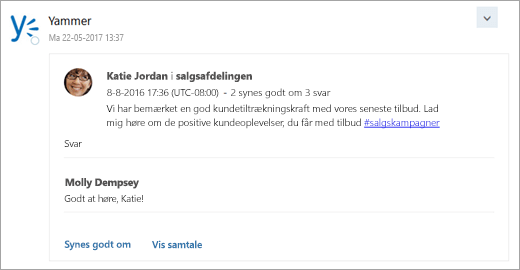
Interaktive meddelelser
Oplysninger fra dine tilsluttede tjenester leveres på indholdsrige forbindelseskort. Nogle kort (Trello, Asana, GitHub, BitBucket, Twitter og Wunderlist) omfatter handlingsknapper, såsom Like, Kommentar eller Forfaldsdato, der gør det muligt hurtig at skride til handling fra Outlook i stedet for at skifte til andre apps eller logge på andre tjenester. Her er et eksempel på et kort med handlingsknapper:
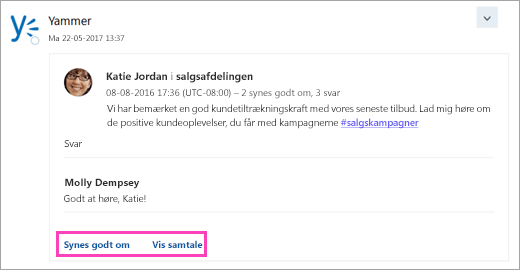
Bemærk!: Hvis du vil have vist handlingsknapper i Outlook til Windows, skal du følge gruppen. Se Følg en gruppe i Outlook for at få flere oplysninger.
Disse interaktive meddelelser er også tilgængelige i forbindelser til din Indbakke i Outlook.
Tilføj eller fjern en forbindelse
Du skal bruge Outlook på internettet for at tilføje eller fjerne forbindelser. Alle gruppemedlemmer kan føje en forbindelse til en gruppe. alle gruppemedlemmer kan også fjerne det. Den person, der tilføjer forbindelsen, er den eneste, der kan ændre dens indstillinger, f.eks. ændre leveringshyppigheden.
Sådan tilføjer du en forbindelse
-
Åbn Outlook på internettet.
-
I navigationsruden skal du vælge din gruppe under Grupper.
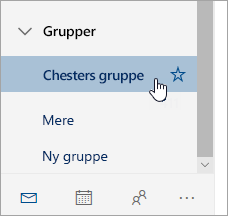
-
Øverst på siden skal du vælge

-
Søg i listen over forbindelser. Når du finder det ønskede, skal du vælge Tilføj.
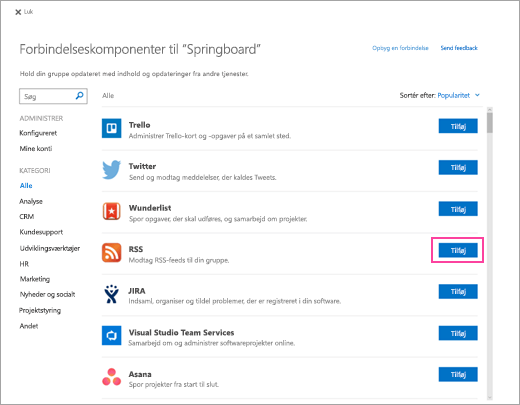
-
Følg vejledningen på skærmen for at konfigurere forbindelsen. (Ikke alle forbindelser er integreret på samme måde. Nogle kan konfigureres helt fra brugergrænsefladen i Microsoft 365 Grupper, mens andre kræver konfiguration på tjenesteudbyderens websted. Hver forbindelse indeholder konfigurationsinstruktioner, der kan føre dig gennem processen.
Sådan fjerner du en forbindelse
-
Åbn Outlook på internettet.
-
I navigationsruden skal du vælge din gruppe under Grupper.
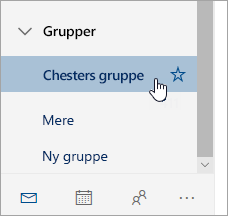
-
Øverst på siden skal du vælge

-
Vælg Konfigureret.
-
Under den forbindelse, du vil fjerne, skal du vælge Konfigureret (tallet på knappen angiver, hvor mange forekomster af denne forbindelse der er konfigureret for din gruppe).
-
Find den specifikke forekomst af forbindelsen, der skal fjernes, og vælg Administrer.
-
Vælg Fjern.
Administrer dine forbundne konti
De fleste forbindelser kræver en brugerkonto for at kunne tilknyttes. Når de er tilknyttet, kaldes de for tilknyttede konti og er angivet på siden Mine konti. På siden Mine konti kan du administrere alle dine forbundne konti fra én placering. Siden Mine konti findes kun i Outlook på internettet.
Bemærk!: Brugernavn eller adgangskode til den forbundne konto gemmes ikke i Microsoft 365.
Få vist og fjern forbundne konti
-
Åbn Outlook på internettet.
-
I navigationsruden skal du vælge din gruppe under Grupper.
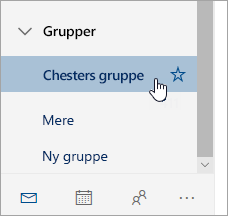
-
Øverst på siden skal du vælge

-
Vælg Mine konti.
-
Søg i listen over forbundne konti. Hvis du vil fjerne kontoen, skal du vælge Fjern.
Bemærk, at den forbundne konto fjernes fra alle de grupper, hvor den bruges.
Ofte stillede spørgsmål
-
Kan jeg deaktivere forbindelser?
Administratorer kan bruge Exchange Online PowerShell til at deaktivere forbindelser for en hel lejer eller for en bestemt gruppepostkasse. Alle brugere i den pågældende lejer eller postkasse vil blive påvirket. Det er ikke muligt at deaktivere for nogle og ikke for andre. Indstillingen på lejerniveau tilsidesætter indstillingen for gruppeniveau. Hvis en administrator f.eks. aktiverer forbindelser for gruppen og deaktiverer dem på lejeren, deaktiveres forbindelser for gruppen.
Få mere at vide om, hvordan du opretter forbindelse til Exchange Online PowerShell i Opret forbindelse til Exchange Online PowerShell.
-
Hvis du vil deaktivere forbindelser for lejeren, skal du køre følgende kommando i Exchange Online PowerShell:
Set-OrganizationConfig -ConnectorsEnabled:$false
-
Hvis du vil deaktivere forbindelser for en gruppepostkasse, skal du køre følgende kommando i Exchange Online PowerShell:
Set-UnifiedGroup -Identity contosogroup@contoso.com -ConnectorsEnabled:$false
-
Hvis du vil deaktivere interaktive meddelelser for forbindelser for lejeren, skal du køre følgende kommando i Exchange Online PowerShell:
Set-OrganizationConfig -ConnectorsActionableMessagesEnabled:$false
-
-
Hvordan kan jeg føje en ny forbindelse til listen?
Følg disse instruktioner for at føje din forbindelse til listen.
Relaterede emner
Forbind apps til din indbakke i Outlook på internettet
Få mere at vide om Microsoft 365-grupper
Tilmeld et RSS-feed
Få mere at vide om Outlook.com grupper










