Bemærk!: Denne artikel er tjent sit formål, og fjernes snart. For at forhindre meddelelser om "Siden blev ikke fundet", fjerner vi de links, som vi kender til. Hvis du har oprettet links til denne side, skal du fjerne dem og sammen vi internettet tilsluttet.
Hvis du vil ændre, hvordan en SmartArt-grafik passer ind i et Office-dokument, kan du enten flytte den manuelt eller tilpasse dens størrelse ved hjælp af indstillingerne i gruppen størrelse .
I denne artikel beskrives, hvordan du bevæger SmartArt-grafik. Hvis du vil have mere at vide om at flytte og justere billeder, tekstfelter eller WordArt, skal du se Juster eller Arranger et billede, en figur, et tekstfelt, en SmartArt-grafik eller WordArt og flytte et tekstfelt, WordArt eller en figur. Hvis du vil rotere eller spejlvende en figur i en SmartArt-grafik, skal du se Roter eller Spejlvend en SmartArt-grafik figur.
Flytte SmartArt-grafik manuelt
-
Klik på den SmartArt-grafik, du vil flytte, for at markere den.
-
Placer markøren på kanten af SmartArt-grafikken (men ikke på prikkerne).

-
Når markøren ændres til en

Tip!: Du kan også bruge piletasterne til at flytte SmartArt-grafikken. Klik på SmartArt-grafikken for at markere den, og tryk derefter på højre pil, venstre pil, pil op og pil ned for at flytte SmartArt-grafikken til den placering, hvor du vil have den.
Bemærk!: Hvis du vil flytte SmartArt-grafik til en anden slide eller side i dokumentet, skal du klikke på den SmartArt-grafik, du vil flytte, og derefter trykke på CTRL + X for at klippe den. Gå til en anden side eller slide, klik på det sted, hvor du vil flytte SmartArt-grafikken til, og tryk derefter på CTRL + V for at indsætte SmartArt-grafikken på den nye placering.
Angive en nøjagtig størrelse for SmartArt-grafik
-
Klik på SmartArt-grafikken for at markere den.
-
Under SmartArt-værktøjerpå fanen Formatér skal du klikke på størrelseog derefter benytte en eller begge af følgende fremgangsmåder:
-
Skriv et tal i feltet højde .
-
Skriv et tal i feltet bredde .
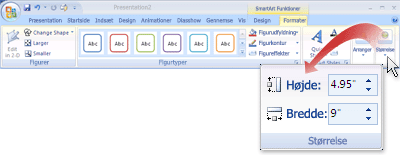
Hvis du ikke kan se fanerne SmartArt-værktøjer eller Formatér, skal du kontrollere, at du har valgt en SmartArt-grafik.
-










