Ligesom et arkivskab indeholder mapper, der kan hjælpe dig med at organisere dine dokumenter, giver Outlook dig en lignende måde at gemme og organisere mails på. Afhængigt af hvilken version af Outlook du bruger, kan du flytte eller kopiere meddelelser mellem mapper på flere forskellige måder. Hvis du vil arbejde med flere meddelelser, skal du først gøre følgende:
-
Hvis du vil markere tilstødende meddelelser, skal du klikke på den første meddelelse og derefter holde Skift nede og klikke på den sidste meddelelse. Alle meddelelser på listen mellem den første og sidste meddelelse, du klikkede på, er markeret.
-
Hvis du vil markere separate meddelelser, skal du klikke på den første meddelelse og derefter holde Ctrl nede og klikke på flere elementer.
Bemærk!: Denne artikel er oprettet delvist med hjælp fra kunstig intelligens. En forfatter har gennemgået og revideret indholdet efter behov. Læs mere om Microsoft og ansvarlig AI-praksis.
Vælg en fane til din version af Outlook
Er du ikke sikker på, hvilken version du bruger? Se Hvilken version af Outlook har jeg?
Bemærk!: Hvis trinnene under denne nye Outlook-fane ikke virker, bruger du muligvis ikke det nye Outlook til Windows endnu. Vælg Klassisk Outlook, og følg disse trin i stedet.
Flyt ved hjælp af træk og slip
-
Markér det element, du vil flytte.
-
Træk til destinationsmappen, og slip derefter museknappen.
Bemærkninger!:
-
Hvis den mappe, du vil flytte eller kopiere meddelelsen til, ikke vises, fordi den er i en skjult mappe, skal du holde musemarkøren over det skjulte mappeikon, hvorefter undermapperne vises. Gentag dette efter behov, indtil den ønskede mappe vises.
-
Hvis det element, du vil flytte, er en offentlig mappe eller en SharePoint-liste, resulterer det i en kopi, hvis du trækker det til en anden mappe.
-
Brug indstillingen Flyt eller kopiér
-
Markér det element, du vil flytte.
-
Vælg Flyt i gruppen Flyt på Båndet i Outlook. Du kan også højreklikke på elementet, og afhængigt af hvad du vil gøre, skal du vælge Flyt eller kopiér til mappe.
-
Vælg en mappe på rullelisten.
-
Hvis mappen ikke vises, skal du vælge Flyt til en anden mappe (eller Kopiér til en anden mappe). Vælg den mappe, du vil flytte eller kopiere til, på listen over alle tilgængelige mapper.
-
Noter om flytning af elementer i offlinetilstand
Hvis du bruger ny Outlook Offline, skal du være opmærksom på, at flytning af elementer, der er ældre end det konfigurerede tidsinterval, fungerer anderledes, end når du bruger onlinetilstand , eller hvis du bruger Outlook på internettet. Hvis du vil kontrollere, om du er i offline- eller onlinetilstand, skal du vælge Indstillinger > Generelt > Offline.
Elementbevægelse, når Offline er angivet
Hvis du flytter et element, der er ældre end det tidsinterval, der er angivet til en anden mappe i en bruger eller en delt postkasse i offlinetilstand, oprettes der en kopi af elementet i destinationsmappen, og det oprindelige element flyttes til mappen Genoprettelige elementer . Dette sker for at sikre dataintegritet og forhindre utilsigtet tab af elementer.
Elementbevægelse i onlinetilstand og i Outlook på internettet
Når du bruger Outlook i onlinetilstand, eller hvis du bruger Outlook på internettet, fungerer flytning af elementer mellem mapper som forventet uden at oprette en kopi af elementet i destinationsmappen eller flytte det oprindelige element til mappen Genoprettelige elementer.
Flyt ved hjælp af træk og slip
-
Markér det element, du vil flytte.
-
Træk til destinationsmappen, og slip derefter museknappen.
Bemærkninger!:
-
Hvis den mappe, du vil flytte eller kopiere meddelelsen til, ikke vises, fordi den er i en skjult mappe, skal du holde musemarkøren over det skjulte mappeikon, hvorefter undermapperne vises. Gentag dette efter behov, indtil den ønskede mappe vises.
-
Hvis det element, du vil flytte, er en offentlig mappe eller en SharePoint-liste, resulterer det i en kopi, hvis du trækker det til en anden mappe.
-
Kopiér ved hjælp af træk og slip
-
Markér det element, du vil flytte, ved at holde højre museknap (eller den alternative museknap nede, hvis du bruger musen med venstre hånd).
-
Træk til destinationsmappen, og slip museknappen.
-
Når genvejsmenuen vises, skal du vælge Kopiér.
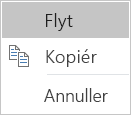
Brug indstillingen Flyt til mappe eller Kopiér til mappe
-
Markér det element, du vil flytte.
-
Vælg Flyt i gruppen Flyt på Båndet i Outlook .
-
Hvis du vil flytte et element til en mappe, skal du vælge mappen på rullelisten.
Hvis mappen ikke vises, skal du vælge Anden mappe og vælge mappen i dialogboksen Vælg mappe.
-
Hvis du vil kopiere et element til en mappe, skal du vælge Kopiér til mappe.
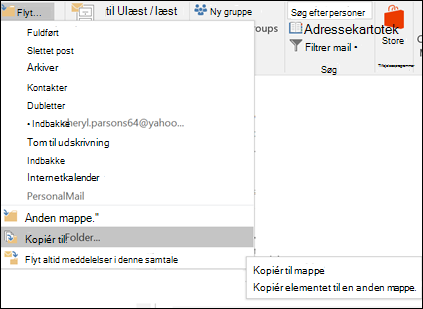
-
Flytte eller kopiere et element ved hjælp af Udklipsholder
-
Markér det element, du vil flytte eller kopiere.
-
Hvis du vil flytte, skal du højreklikke og vælge Klip. Hvis du vil kopiere, skal du højreklikke og vælge Kopiér.
Du kan også bruge tastaturgenvejen.
Hvis du vil kopiere elementet, skal du klikke på Ctrl+C.
Sådan flytter du elementet: Klik på Ctrl+X -
Gå til den mappe, hvor du vil flytte eller kopiere elementet til, og klik derefter på Ctrl+V.
En bemærkning om flytning af elementer i Cachelagret Exchange-tilstand
Hvis du bruger Outlook til Windows i Cachelagret Exchange-tilstand, fungerer flytning af elementer, der er ældre end det konfigurerede tidsinterval, anderledes, end når du bruger onlinetilstand , eller når du bruger Outlook på internettet.
Bemærk!: Cachelagret Exchange-tilstand er tilgængelig med arbejds- eller skolekonti, der bruger Microsoft 365 eller konti, der er hostet i Exchange.
Hvis du flytter et element, der er ældre end det tidsinterval, der er angivet for Outlooks cachelagrede tilstand, til en anden mappe i en bruger eller en delt postkasse i cachetilstand, oprettes der en kopi af elementet i destinationsmappen, og det oprindelige element flyttes til mappen Genoprettelige elementer . Dette sker for at sikre dataintegritet og forhindre utilsigtet tab af elementer.
Flyt ved hjælp af træk og slip
-
Markér det element, du vil flytte.
-
Træk til destinationsmappen, og slip derefter museknappen.
Bemærkninger!:
-
Hvis den mappe, du vil flytte eller kopiere meddelelsen til, ikke vises, fordi den er i en skjult mappe, skal du holde musemarkøren over det skjulte mappeikon, hvorefter undermapperne vises. Gentag dette efter behov, indtil den ønskede mappe vises.
-
Hvis det element, du vil flytte, er en offentlig mappe eller en SharePoint-liste, resulterer det i en kopi, hvis du trækker det til en anden mappe.
-
Brug indstillingen Flyt eller kopiér
-
Markér det element, du vil flytte.
-
Vælg Flyt i gruppen Flyt på Båndet i Outlook. Du kan også højreklikke på elementet, og afhængigt af hvad du vil gøre, skal du vælge Flyt eller kopiér til mappe.
-
Vælg en mappe på rullelisten.
-
Hvis mappen ikke vises, skal du vælge Flyt til en anden mappe (eller Kopiér til en anden mappe). Vælg den mappe, du vil flytte eller kopiere til, på listen over alle tilgængelige mapper.
-










