Bemærk!: Denne artikel er tjent sit formål, og fjernes snart. For at forhindre meddelelser om "Siden blev ikke fundet", fjerner vi de links, som vi kender til. Hvis du har oprettet links til denne side, skal du fjerne dem og sammen vi internettet tilsluttet.
Bemærk!: I denne artikel beskrives det, hvordan du flytter figurer i SmartArt-grafik. Se Flyt et billede, en figur, et tekstfelt eller WordArt, hvis du leder efter oplysninger om at flytte en figur.
-
Klik på den figur, du vil flytte, i SmartArt-grafikken.
Hvis du vil flytte flere figurer, skal du klikke på den første figur og derefter trykke på og holde CTRL nede, mens du klikker på de andre figurer.
-
Gør et af følgende:
-
Træk figuren til den nye placering.
-
Tryk på pil op, pil ned, højre pil eller venstre piletast for at flytte figuren i den ønskede retning.
-
Hvis du vil flytte eller "skubbe" figuren i små ryk, skal du holde CTRL nede, mens du trykker på pil op, pil ned, højre pil eller venstre piletast.
Når du skubber en figur, flyttes den én plads over på gitter. Du kan udskrive gitterlinjer. Hvis indstillingen Fastgør objekter til gitter er slået fra, flytter en skubbe figuren en pixel. Indstillingen Fastgør objekter til gitter justerer objekter til det nærmeste skæringspunkt i gitteret, når du tegner eller flytter objekter.
Hvis du ikke kan se fanerne SmartArt-værktøjer eller Formatér , skal du kontrollere, at du har markeret en SmartArt-grafik.
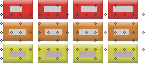
Bemærkninger!:
-
Afhængigt af layoutet for den SmartArt-grafik, du bruger, skal du, hvis du flytter en figur, der har en tilsvarende figur, f. eks en pil eller streg, også flytte den tilsvarende figur.
-
Hvis du gør din SmartArt-grafik tredimensionel ved at anvende en 3D hurtig typografi med en perspektivvisning, skal du først skifte til en 2D-scene for at flytte figurer. Klik på Rediger i2D under SmartArt-værktøjerpå fanen Formatér i gruppen figurer . Flyt figuren, og klik derefter på Rediger i 2D igen. Hvis du vil skifte mellem 2D-og 3D-diagram, skal du klikke på Rediger i 2D i gruppen figurer under fanen Formatér . Overvej redigering i 2D som den nøgle, der midlertidigt låser din SmartArt-grafik for redigering, så du kan flytte og ændre størrelsen på figurer – men 3D-typografien anvendes stadig på din SmartArt-grafik og vises igen, når du klikker på Rediger i 2D igen.
-
Selvom du kan markere eller fjerne markeringen i afkrydsningsfeltet Fastgør objekt til andre objekter , fungerer det ikke for figurer i SmartArt-grafik. Med indstillingen Fastgør objekt til andre objekter kan du automatisk justere de figurer, du flytter, til kanterne på figurerne i nærheden.
-
Kun PowerPoint og Word: når du skubber en figur, flyttes den én plads over på gitter. Gitterlinjer er ikke synlige under et slideshow, og de udskrives ikke i en præsentation eller i et dokument. Hvis indstillingen Fastgør objekter til gitter er slået fra, flytter en skubbe figuren en pixel. Indstillingen Fastgør objekter til gitter justerer objekter til det nærmeste skæringspunkt i gitteret, når du tegner eller flytter objekter. Hvis du vil deaktivere indstillingen Fastgør objekter til gitter eller ændre gitterafstanden, skal du klikke på Arrangerunder SmartArt-værktøjerpå fanen Formatér og derefter klikke på Juster. Klik på Gitterindstillinger, og fjern derefter markeringen i afkrydsningsfeltet Fastgør objekter til gitter eller ændrer tallet i feltet afstand under Gitterindstillinger.
-
-










