Bemærk!: Microsoft Access understøtter ikke import af Excel-data med en anvendt følsomhedsmærkat. Du kan løse problemet ved at fjerne etiketten, før du importerer den, og derefter anvende den igen efter importen. Få mere at vide under Anvend følsomhedsmærkater på dine filer og mails i Office.
I denne artikel kan du se, hvordan du flytter dine data fra Excel til Access og konverterer dine data til relationelle tabeller, så du kan bruge Microsoft Excel og Access sammen. For at opsummere er Access bedst til at registrere, gemme, forespørge og dele data, og Excel er bedst til at beregne, analysere og visualisere data.
To artikler , Brug af Access eller Excel til at administrere dine data og De 10 vigtigste grunde til at bruge Access med Excel, diskuterer, hvilket program der er bedst egnet til en bestemt opgave, og hvordan du bruger Excel og Access sammen for at oprette en praktisk løsning.
Når du flytter data fra Excel til Access, er der tre grundlæggende trin til processen.
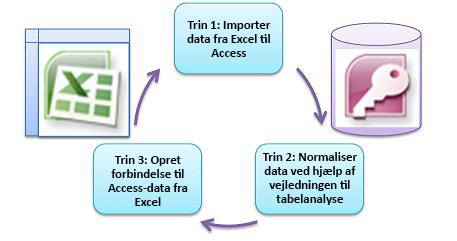
Bemærk!: Du kan få mere at vide om datamodellering og relationer i Access under Grundlæggende oplysninger om databasedesign.
Trin 1: Importér data fra Excel til Access
Import af data er en handling, der kan gå meget mere problemfrit, hvis du tager tid til at forberede og rense dine data. Import af data svarer til at flytte til et nyt hjem. Hvis du rydder ud og organisere dine ejendele, før du flytter, afvikling i dit nye hjem er meget nemmere.
Rengør dine data, før du importerer
Før du importerer data til Access, er det en god ide i Excel at:
-
Konvertér celler, der indeholder ikke-atomiske data (dvs. flere værdier i én celle) til flere kolonner. En celle i kolonnen "Færdigheder", der indeholder flere kompetenceværdier, f.eks. "C#-programmering", "VBA-programmering" og "Webdesign", bør f.eks. opdeles for at adskille kolonner, der hver indeholder kun én kompetenceværdi.
-
Brug kommandoen FJERN.OVERFLØDIGE.BLANKE til at fjerne foranstillede, efterstillede og flere integrerede mellemrum.
-
Fjern tegn, der ikke udskrives.
-
Find og ret stave- og tegnsætningsfejl.
-
Fjern dublerede rækker eller dublerede felter.
-
Sørg for, at kolonner med data ikke indeholder blandede formater, især tal, der er formateret som tekst eller datoer, der er formateret som tal.
Du kan finde flere oplysninger i følgende Emner i Hjælp til Excel:
Bemærk!: Hvis dine behov for datarensning er komplekse, eller du ikke har tid eller ressourcer til selv at automatisere processen, kan du overveje at bruge en tredjepartsleverandør. Du kan finde flere oplysninger ved at søge efter "software til datarensning" eller "datakvalitet" fra din foretrukne søgemaskine i din webbrowser.
Vælg den bedste datatype, når du importerer
Under importen i Access vil du foretage nogle gode valg, så du får nogle (hvis nogen) konverteringsfejl, der kræver manuel indgriben. Følgende tabel opsummerer, hvordan Excel-talformater og Access-datatyper konverteres, når du importerer data fra Excel til Access, og indeholder nogle tip til de bedste datatyper at vælge i guiden Importér regneark.
|
Excel-talformat |
Access-datatype |
Kommentarer |
Bedste praksis |
|---|---|---|---|
|
Tekst |
Tekst, Notat |
Datatypen Access-tekst gemmer alfanumeriske data på op til 255 tegn. Access-datatypen Notat gemmer alfanumeriske data på op til 65.535 tegn. |
Vælg Notat for at undgå afkortning af data. |
|
Tal, Procent, Brøk, Videnskabelig |
Tal |
Access har én taldatatype, der varierer afhængigt af egenskaben Feltstørrelse (Byte, Heltal, Langt heltal, Enkelt, Dobbelt, Decimal). |
Vælg Dobbelt for at undgå datakonverteringsfejl. |
|
Dato |
Dato |
Access og Excel bruger begge det samme serienummer til at gemme datoer. Datointervallet er større i Access: fra -657.434 (1. januar 100 e.Kr.) til 2.958.465 (31. december 9999). Da Access ikke genkender 1904-datosystemet (bruges i Excel til Macintosh), skal du konvertere datoerne enten i Excel eller Access for at undgå forvirring. Du kan få mere at vide under Skift datosystem, format eller tocifret årsfortolkning og Importér eller opret en kæde til data i en Excel-projektmappe. |
Vælg Dato. |
|
Klokkeslæt |
Klokkeslæt |
Access og Excel gemmer begge klokkeslætsværdier ved hjælp af den samme datatype. |
Vælg Klokkeslæt, som normalt er standard. |
|
Valuta, Revision |
Valuta |
I Access gemmer datatypen Valuta data som tal på 8 byte med præcision til fire decimaler og bruges til at gemme økonomiske data og forhindre afrunding af værdier. |
Vælg Valuta, som normalt er standard. |
|
Boolesk værdi |
Ja/Nej |
Access bruger -1 for alle Ja-værdier og 0 for alle Nej-værdier, hvorimod Excel bruger 1 for alle SAND-værdier og 0 for alle FALSK-værdier. |
Vælg Ja/Nej, som automatisk konverterer underliggende værdier. |
|
Link |
Link |
Et link i Excel og Access indeholder en URL-adresse eller webadresse, som du kan klikke på og følge. |
Vælg Link, ellers kan Access bruge datatypen Tekst som standard. |
Når dataene er i Access, kan du slette Excel-dataene. Glem ikke at sikkerhedskopiere den oprindelige Excel-projektmappe først, før du sletter den.
Du kan finde flere oplysninger i Hjælp-emnet Importere eller oprette en kæde til data i en Excel-projektmappe.
Tilføj automatisk data på den nemme måde
Et almindeligt problem, som Excel-brugere har, er at tilføje data med de samme kolonner i ét stort regneark. Du kan f.eks. have en løsning til sporing af aktiver, der startede i Excel, men som nu er vokset til at omfatte filer fra mange arbejdsgrupper og afdelinger. Disse data kan være i forskellige regneark og projektmapper eller i tekstfiler, der er datafeeds fra andre systemer. Der er ingen kommando i brugergrænsefladen eller nem måde at tilføje lignende data på i Excel.
Den bedste løsning er at bruge Access, hvor du nemt kan importere og tilføje data i én tabel ved hjælp af guiden Importér regneark. Desuden kan du tilføje mange data i én tabel. Du kan gemme importhandlingerne, tilføje dem som planlagte Microsoft Outlook-opgaver og endda bruge makroer til at automatisere processen.
Trin 2: Normaliser data ved hjælp af guiden Tabelanalyse
Ved første øjekast kan det virke skræmmende at gennemgå processen med at normalisere dine data. Heldigvis er normalisering af tabeller i Access en proces, der er meget nemmere takket være guiden Tabelanalyse.
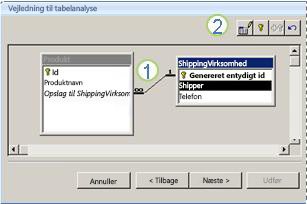
1. Træk markerede kolonner til en ny tabel, og opret automatisk relationer
2. Brug knapkommandoer til at omdøbe en tabel, tilføje en primær nøgle, gøre en eksisterende kolonne til en primær nøgle og fortryde den seneste handling
Du kan bruge denne guide til at gøre følgende:
-
Konvertér en tabel til et sæt mindre tabeller, og opret automatisk en primær nøgle- og fremmed nøgle-relation mellem tabellerne.
-
Føj en primær nøgle til et eksisterende felt, der indeholder entydige værdier, eller opret et nyt id-felt, der bruger datatypen Autonummerering.
-
Opret automatisk relationer for at gennemtvinge referentiel integritet med overlappende opdateringer. Overlappende sletninger tilføjes ikke automatisk for at forhindre utilsigtet sletning af data, men du kan nemt tilføje overlappende sletninger senere.
-
Søg i nye tabeller efter overflødige eller dublerede data (f.eks. den samme kunde med to forskellige telefonnumre), og opdater dette efter behov.
-
Sikkerhedskopiér den oprindelige tabel, og omdøb den ved at føje "_OLD" til dens navn. Derefter skal du oprette en forespørgsel, der rekonstruerer den oprindelige tabel med det oprindelige tabelnavn, så alle eksisterende formularer eller rapporter baseret på den oprindelige tabel fungerer sammen med den nye tabelstruktur.
Du kan få mere at vide under Normaliser dine data ved hjælp af Tabelanalyse.
Trin 3: Opret forbindelse til Access-data fra Excel
Når dataene er blevet normaliseret i Access, og der er oprettet en forespørgsel eller tabel, der rekonstruerer de oprindelige data, er det et enkelt spørgsmål om at oprette forbindelse til Access-dataene fra Excel. Dine data er nu i Access som en ekstern datakilde og kan derfor forbindes til projektmappen via en dataforbindelse, som er en beholder med oplysninger, der bruges til at finde, logge på og få adgang til den eksterne datakilde. Forbindelsesoplysninger gemmes i projektmappen og kan også gemmes i en forbindelsesfil, f.eks. en Office-dataforbindelsesfil (ODC)-fil (.odc-filtypenavn) eller en datakildenavnsfil (.dsn-filtypenavn). Når du har oprettet forbindelse til eksterne data, kan du også automatisk opdatere (eller opdatere) din Excel-projektmappe fra Access, når dataene opdateres i Access.
Du kan få mere at vide under Importér data fra eksterne datakilder (Power Query).
Få dine data ind i Access
Dette afsnit fører dig gennem følgende faser af normalisering af dine data: Opbrydning af værdier i kolonnerne Sælger og Adresse i deres mest atomare dele, adskillelse af relaterede emner i deres egne tabeller, kopiering og indsættelse af disse tabeller fra Excel i Access, oprettelse af nøglerelationer mellem de nyoprettede Access-tabeller og oprettelse og kørsel af en simpel forespørgsel i Access for at returnere oplysninger.
Eksempeldata i ikke-normaliseret form
Følgende regneark indeholder ikke-atomiske værdier i kolonnen Sælger og kolonnen Adresse. Begge kolonner skal opdeles i to eller flere separate kolonner. Dette regneark indeholder også oplysninger om sælgere, produkter, kunder og ordrer. Disse oplysninger bør også opdeles yderligere efter emne i separate tabeller.
|
Sælger |
Ordre-id |
Ordredato |
Produkt-id |
Antal |
Pris |
Kundenavn |
Adresse |
Telefon |
|---|---|---|---|---|---|---|---|---|
|
Li, Yale |
2349 |
3/4/09 |
C-789/89) |
3 |
$7,00 |
Fourth Coffee |
7007 Cornell St Redmond, WA 98199 |
425-555-0201 |
|
Li, Yale |
2349 |
3/4/09 |
C-795/95 |
6 |
$9,75 |
Fourth Coffee |
7007 Cornell St Redmond, WA 98199 |
425-555-0201 |
|
Adams, Ellen |
2350 |
3/4/09 |
A-2275 |
2 |
$16,75 |
Adventure Works |
1025 Columbia Circle Kirkland, WA 98234 |
425-555-0185 |
|
Adams, Ellen |
2350 |
3/4/09 |
F-198 |
6 |
$5,25 |
Adventure Works |
1025 Columbia Circle Kirkland, WA 98234 |
425-555-0185 |
|
Adams, Ellen |
2350 |
3/4/09 |
B-205 |
1 |
$4,50 |
Adventure Works |
1025 Columbia Circle Kirkland, WA 98234 |
425-555-0185 |
|
Hance, Jim |
2351 |
3/4/09 |
C-795/95 |
6 |
$9,75 |
Contoso, Ltd. |
2302 Harvard Ave Bellevue, WA 98227 |
425-555-0222 |
|
Hance, Jim |
2352 |
3/5/09 |
A-2275 |
2 |
$16,75 |
Adventure Works |
1025 Columbia Circle Kirkland, WA 98234 |
425-555-0185 |
|
Hance, Jim |
2352 |
3/5/09 |
D-4420 |
3 |
$7,25 |
Adventure Works |
1025 Columbia Circle Kirkland, WA 98234 |
425-555-0185 |
|
Koch, Reed |
2353 |
3/7/09 |
A-2275 |
6 |
$16,75 |
Fourth Coffee |
7007 Cornell St Redmond, WA 98199 |
425-555-0201 |
|
Koch, Reed |
2353 |
3/7/09 |
C-789/89) |
5 |
$7,00 |
Fourth Coffee |
7007 Cornell St Redmond, WA 98199 |
425-555-0201 |
Information i dens mindste dele: atomiske data
Når du arbejder med dataene i dette eksempel, kan du bruge kommandoen Tekst til kolonne i Excel til at adskille de "atomare" dele af en celle (f.eks. postadresse, by, stat og postnummer) i separate kolonner.
Følgende tabel viser de nye kolonner i samme regneark, efter de er blevet opdelt for at gøre alle værdier atomiske. Bemærk, at oplysningerne i kolonnen Sælger er blevet opdelt i kolonnerne Efternavn og Fornavn, og at oplysningerne i kolonnen Adresse er blevet opdelt i kolonnerne Adresse, By, Stat og Postnummer. Disse data er i "første normalform".
|
Efternavn |
Fornavn |
|
Adresse |
By |
Stat |
Postnummer |
|---|---|---|---|---|---|---|
|
Li |
Yale |
2302 Harvard Ave |
Bellevue |
WA |
98227 |
|
|
Adams |
Ellen |
1025 Columbia Circle |
Kirkland |
WA |
98234 |
|
|
Hance |
Jim |
2302 Harvard Ave |
Bellevue |
WA |
98227 |
|
|
Koch |
Reed |
7007 Cornell St Redmond |
Redmond |
WA |
98199 |
Opdele data i organiserede emner i Excel
De flere tabeller med eksempeldata, der følger, viser de samme oplysninger fra Excel-regnearket, når det er blevet opdelt i tabeller for sælgere, produkter, kunder og ordrer. Tabeldesignet er ikke endeligt, men det er på rette spor.
Tabellen Sælgere indeholder kun oplysninger om sælgere. Bemærk, at hver post har et entydigt id (Sælger-id). Værdien Sælger-id bruges i tabellen Ordrer til at forbinde ordrer med sælgere.
|
Sælgere |
||
|---|---|---|
|
Sælger-id |
Efternavn |
Fornavn |
|
101 |
Li |
Yale |
|
103 |
Adams |
Ellen |
|
105 |
Hance |
Jim |
|
107 |
Koch |
Reed |
Tabellen Produkter indeholder kun oplysninger om produkter. Bemærk, at hver post har et entydigt id (produkt-id). Værdien produkt-id bruges til at forbinde produktoplysninger med tabellen Ordredetaljer.
|
Produkter |
|
|---|---|
|
Produkt-id |
Pris |
|
A-2275 |
16.75 |
|
B-205 |
4.50 |
|
C-789/89) |
7,00 |
|
C-795/95 |
9.75 |
|
D-4420 |
7.25 |
|
F-198 |
5,25 % |
Tabellen Kunder indeholder kun oplysninger om kunder. Bemærk, at hver post har et entydigt id (kunde-id). Værdien kunde-id bruges til at forbinde kundeoplysninger med tabellen Ordrer.
|
Kunder |
||||||
|---|---|---|---|---|---|---|
|
Kunde-id |
Navn |
Adresse |
By |
Stat |
Postnummer |
Telefon |
|
1001 |
Contoso, Ltd. |
2302 Harvard Ave |
Bellevue |
WA |
98227 |
425-555-0222 |
|
1003 |
Adventure Works |
1025 Columbia Circle |
Kirkland |
WA |
98234 |
425-555-0185 |
|
1005 |
Fourth Coffee |
7007 Cornell St |
Redmond |
WA |
98199 |
425-555-0201 |
Tabellen Ordrer indeholder oplysninger om ordrer, sælgere, kunder og produkter. Bemærk, at hver post har et entydigt id (ordre-id). Nogle af oplysningerne i denne tabel skal opdeles i en ekstra tabel, der indeholder ordreoplysninger, så tabellen Ordrer kun indeholder fire kolonner – det entydige ordre-id, ordredatoen, sælger-id'et og kunde-id'et. Den tabel, der er vist her, er endnu ikke blevet opdelt i tabellen Ordredetaljer.
|
Ordrer |
|||||
|---|---|---|---|---|---|
|
Ordre-id |
Ordredato |
Sælger-id |
Kunde-id |
Produkt-id |
Antal |
|
2349 |
3/4/09 |
101 |
1005 |
C-789/89) |
3 |
|
2349 |
3/4/09 |
101 |
1005 |
C-795/95 |
6 |
|
2350 |
3/4/09 |
103 |
1003 |
A-2275 |
2 |
|
2350 |
3/4/09 |
103 |
1003 |
F-198 |
6 |
|
2350 |
3/4/09 |
103 |
1003 |
B-205 |
1 |
|
2351 |
3/4/09 |
105 |
1001 |
C-795/95 |
6 |
|
2352 |
3/5/09 |
105 |
1003 |
A-2275 |
2 |
|
2352 |
3/5/09 |
105 |
1003 |
D-4420 |
3 |
|
2353 |
3/7/09 |
107 |
1005 |
A-2275 |
6 |
|
2353 |
3/7/09 |
107 |
1005 |
C-789/89) |
5 |
Ordreoplysninger, f.eks. produkt-id og antal, flyttes ud af tabellen Ordrer og gemmes i tabellen Ordredetaljer. Husk, at der er 9 ordrer, så det giver mening, at der er 9 poster i denne tabel. Bemærk, at tabellen Ordrer har et entydigt id (ordre-id), som der henvises til fra tabellen Ordredetaljer.
Det endelige design af tabellen Ordrer skal se således ud:
|
Ordrer |
|||
|---|---|---|---|
|
Ordre-id |
Ordredato |
Sælger-id |
Kunde-id |
|
2349 |
3/4/09 |
101 |
1005 |
|
2350 |
3/4/09 |
103 |
1003 |
|
2351 |
3/4/09 |
105 |
1001 |
|
2352 |
3/5/09 |
105 |
1003 |
|
2353 |
3/7/09 |
107 |
1005 |
Tabellen Ordredetaljer indeholder ingen kolonner, der kræver entydige værdier (dvs. der er ingen primær nøgle), så det er i orden, at en eller alle kolonner indeholder "overflødige" data. Der må dog ikke være to poster i denne tabel, der er helt identiske (denne regel gælder for alle tabeller i en database). I denne tabel skal der være 17 poster – hver svarer til et produkt i en individuel ordre. I rækkefølge 2349 udgør tre C-789-produkter f.eks. en af de to dele af hele ordren.
Tabellen Ordredetaljer bør derfor se sådan ud:
|
Ordreoplysninger |
||
|---|---|---|
|
Ordre-id |
Produkt-id |
Antal |
|
2349 |
C-789/89) |
3 |
|
2349 |
C-795/95 |
6 |
|
2350 |
A-2275 |
2 |
|
2350 |
F-198 |
6 |
|
2350 |
B-205 |
1 |
|
2351 |
C-795/95 |
6 |
|
2352 |
A-2275 |
2 |
|
2352 |
D-4420 |
3 |
|
2353 |
A-2275 |
6 |
|
2353 |
C-789/89) |
5 |
Kopiere og indsætte data fra Excel i Access
Nu hvor oplysningerne om sælgere, kunder, produkter, ordrer og ordreoplysninger er opdelt i separate emner i Excel, kan du kopiere disse data direkte til Access, hvor de bliver til tabeller.
Oprette relationer mellem Access-tabellerne og køre en forespørgsel
Når du har flyttet dine data til Access, kan du oprette relationer mellem tabeller og derefter oprette forespørgsler for at returnere oplysninger om forskellige emner. Du kan f.eks. oprette en forespørgsel, der returnerer ordre-id'et og navnene på sælgerne for ordrer, der er angivet mellem 05-03-09 og 08-03-09.
Desuden kan du oprette formularer og rapporter for at gøre dataindtastning og salgsanalyse nemmere.
Har du brug for mere hjælp?
Du kan altid spørge en ekspert i Excel Tech Community eller få support i community'er.










