I Power Query kan du flette to eller flere kolonner i forespørgslen. Du kan flette kolonner for at erstatte dem med én flettet kolonne, eller du kan oprette en ny flettet kolonne sammen med de kolonner, der flettes. Du kan kun flette kolonner af datatypen Tekst . Følgende data bruges i eksemplerne.
Tip Det er en god ide at oprette en ny kolonne og beholde de oprindelige kolonner, så du bedre kan forhindre opdateringsfejl, der kan opstå ad vejen.
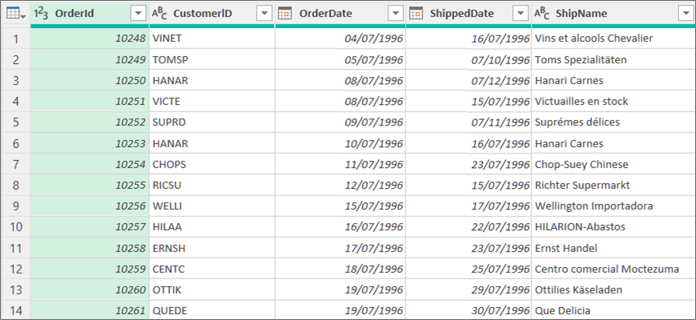
Når du fletter kolonner, omdannes de markerede kolonner til én kolonne kaldet Flettet. De to oprindelige kolonner er ikke længere tilgængelige.
I dette eksempel fletter vi Ordre-id og Kunde-id.
-
Hvis du vil åbne en forespørgsel, skal du finde en, der tidligere er indlæst fra Power Query-editor, markere en celle i dataene og derefter vælge Forespørgsel > Rediger. Få mere at vide under Opret, indlæs eller rediger en forespørgsel i Excel.
-
Sørg for, at de kolonner, du vil flette, er datatypen Tekst . Hvis det er nødvendigt, skal du markere kolonnen og derefter vælge Transformér > Datatype > Tekst.
-
Markér to eller flere kolonner, du vil flette. Hvis du vil markere mere end én kolonne sammenhængende eller ikke-sammenhængende, skal du trykke på Skift+klik eller Ctrl+klik på hver efterfølgende kolonne.
Rækkefølgen af markeringen angiver rækkefølgen af de flettede værdier. -
Vælg Transformér > Flet kolonner.
-
I dialogboksen Flet kolonner skal du angive en separator, der skal indsættes mellem hver flettet kolonne. Du kan vælge mellem foruddefinerede separatorværdier eller angive en brugerdefineret separatorværdi.
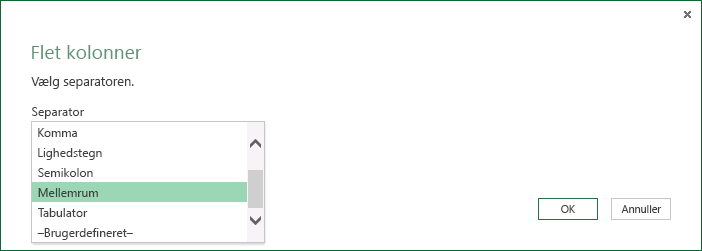
-
Vælg OK.
Resultat

Du kan omdøbe den flettede kolonne, så den giver mere mening for dig. Du kan få mere at vide under Omdøbe en kolonne.
Du kan indsætte en brugerdefineret kolonne i forespørgselstabellen og bruge en brugerdefineret kolonne til effektivt at flette to eller flere kolonner. I dette tilfælde er de flettede kolonner stadig tilgængelige sammen med den nye flettede kolonne i forespørgselstabellen.
I dette eksempel fletter vi Ordre-id og Kunde-id adskilt af et mellemrumstegn.
-
Hvis du vil åbne en forespørgsel, skal du finde en, der tidligere er indlæst fra Power Query-editor, markere en celle i dataene og derefter vælge Forespørgsel > Rediger. Få mere at vide under Opret, indlæs eller rediger en forespørgsel i Excel.
-
Sørg for, at de kolonner, du vil flette, er af datatypen Tekst . Vælg Transformér > Skift type > tekst.
-
Vælg Tilføj kolonne > Brugerdefineret kolonne. Dialogboksen Brugerdefineret kolonne vises.
-
Markér den første kolonne på listen Tilgængelige kolonner , og vælg derefter Indsæt. Du kan også dobbeltklikke på den første kolonne. Kolonnen føjes til feltet Brugerdefineret kolonneformel umiddelbart efter lighedstegnet (=).
Tip I feltet Brugerdefineret kolonneformel skal du trykke på Ctrl+ mellemrum for at få vist kolonner og andre formelelementer. -
I feltet Brugerdefineret kolonneformel skal du skrive et og-tegn (&) efter den første kolonne, du har indsat.
Operatoren og-tegnet (&) bruges til at kombinere værdier i Power Query på samme måde som i Excel. -
Du kan angive en ekstra separator, f.eks. et mellemrumstegn, ved at indtaste " " efter og-tegnet (&).
-
I feltet Brugerdefineret kolonneformel skal du angive et andet og-tegn (&) efter mellemrumstegnet.
-
Markér den anden kolonne på listen Tilgængelige kolonner , og vælg derefter Indsæt. Du kan også dobbeltklikke på den anden kolonne.
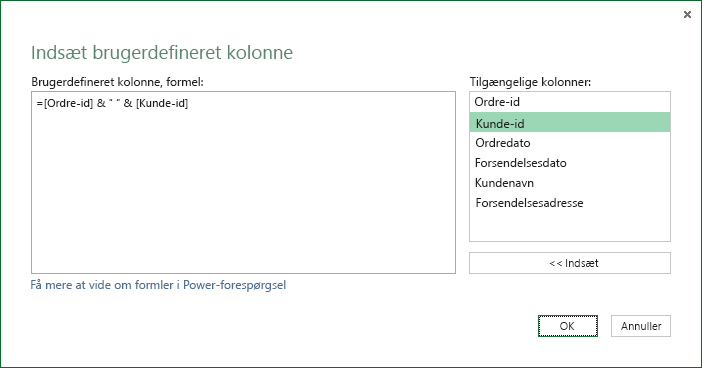
-
Vælg OK.
Resultat
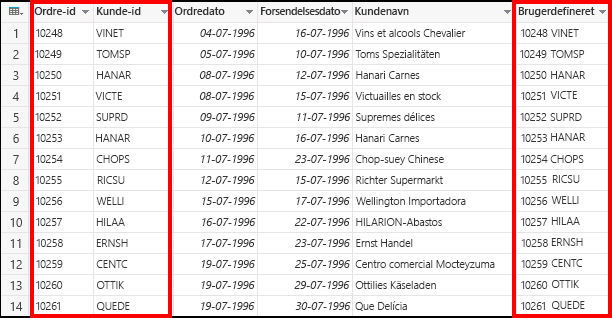
Du kan omdøbe den brugerdefinerede kolonne, så den giver mere mening for dig. Du kan få mere at vide under Omdøbe en kolonne.
Se også
hjælp til Power Query til Excel










