Du kan ændre udseendet af tabeller i din PowerPoint præsentation ved at kombinere eller opdele tabelceller.
Bemærk!: I denne artikel beskrives PowerPoint tabeller. Hvis du arbejder i Excel, skal du se Flet og ophæv fletning af celler i Excel.
Hvis du vil slette en hel række eller kolonne i en tabel, skal du se Tilføj eller slet tabelrækker og -kolonner.
Flet tabelceller
Hvis du vil kombinere to eller flere tabelceller i samme række eller kolonne i en enkelt celle, skal du gøre følgende:
-
Markér de celler, du vil kombinere, på sliden.
Tip!: Det er ikke muligt at markere flere ikke-sammenhængende celler.
-
Vælg fanen Layout på båndet.
-
Klik på Flet celler i gruppen Flet.
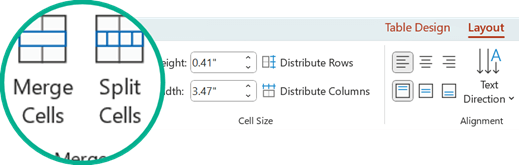
Tip!: Du kan også slette cellekanter for at flette tabelceller. Klik på Viskelæder i gruppen Tegn kanter under fanen Design under Tabelværktøjer, og klik derefter på de cellekanter, du vil slette. Tryk på Esc, når du er færdig.
Opdele tabelceller
Hvis du vil inddele en tabelcelle i flere celler, skal du gøre følgende:
-
Klik på den tabelcelle, du vil opdele.
-
Vælg fanen Layout på båndet.
-
Klik på Opdel celler i gruppen Flet, og benyt derefter en eller flere af følgende fremgangsmåder:
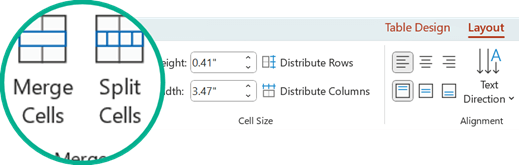
-
Hvis du vil dividere en celle lodret, skal du skrive det ønskede antal nye celler i feltet Antal kolonner .
-
Hvis du vil dividere en celle vandret, skal du skrive det ønskede antal nye celler i feltet Antal rækker .
-
Hvis du vil opdele en celle både vandret og lodret, skal du skrive det ønskede antal nye kolonner i feltet Antal kolonner og derefter angive det ønskede antal nye rækker i feltet Antal rækker .
-
-
Flyt eller føj indhold manuelt til den eller de nyligt oprettede tomme celler.
Derfor er opdelte eller flettede celler et problem med tilgængeligheden
Skærmlæsere holder styr på deres placering i en tabel ved at tælle tabelceller. Hvis en celle er flettet eller opdelt, eller hvis en tabel er indlejret i en anden tabel, mister skærmlæseren antallet og kan ikke give nyttige oplysninger om tabellen efter dette punkt.
Tomme celler i en tabel kan også få en person, der bruger en skærmlæser, til at tro, at der ikke er flere data i tabellen. Brug en simpel tabelstruktur udelukkende til data, og medtag kolonneoverskrifter, hvis det er relevant. Skærmlæsere bruger også sidehovedoplysninger til at identificere rækker og kolonner.
Opdele indholdet af en tabel over to slides
PowerPoint kan ikke automatisk opdele en tabel, der er for lang til at kunne være på én slide, men det er en ligetil proces at gøre det selv:

1:21
Fjerne indholdet af en celle
-
Markér det celleindhold, du vil slette, og tryk derefter på Delete.
Bemærk!: Når du sletter indholdet af en celle, slettes selve cellen ikke. Hvis du vil slette cellen, skal du flette tabelceller (som beskrevet i den første procedure ovenfor) eller slette hele rækken eller kolonnen.
Flet tabelceller
Hvis du vil kombinere to eller flere tabelceller i samme række eller kolonne i en enkelt celle, skal du gøre følgende:
-
Markér de celler, du vil kombinere, på sliden.
Tip!: Det er ikke muligt at markere flere ikke-sammenhængende celler.
-
Vælg fanen Layout på båndet.
-
Klik på Flet celler i gruppen Flet.
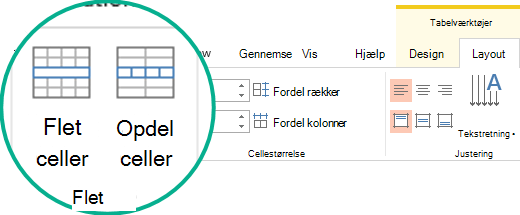
Tip!: Du kan også slette cellekanter for at flette tabelceller. Klik på Viskelæder i gruppen Tegn kanter under fanen Design under Tabelværktøjer, og klik derefter på de cellekanter, du vil slette. Tryk på Esc, når du er færdig.
Opdele tabelceller
Hvis du vil inddele en tabelcelle i flere celler, skal du gøre følgende:
-
Klik på den tabelcelle, du vil opdele.
-
Vælg fanen Layout på båndet.
-
Klik på Opdel celler i gruppen Flet, og benyt derefter en eller flere af følgende fremgangsmåder:
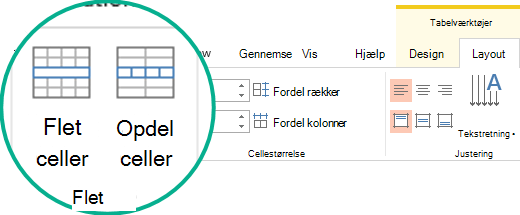
-
Hvis du vil dividere en celle lodret, skal du skrive det ønskede antal nye celler i feltet Antal kolonner .
-
Hvis du vil dividere en celle vandret, skal du skrive det ønskede antal nye celler i feltet Antal rækker .
-
Hvis du vil opdele en celle både vandret og lodret, skal du skrive det ønskede antal nye kolonner i feltet Antal kolonner og derefter angive det ønskede antal nye rækker i feltet Antal rækker .
-
-
Flyt eller føj indhold manuelt til den eller de nyligt oprettede tomme celler.
Derfor er opdelte eller flettede celler et problem med tilgængeligheden
Skærmlæsere holder styr på deres placering i en tabel ved at tælle tabelceller. Hvis en celle er flettet eller opdelt, eller hvis en tabel er indlejret i en anden tabel, mister skærmlæseren antallet og kan ikke give nyttige oplysninger om tabellen efter dette punkt.
Tomme celler i en tabel kan også få en person, der bruger en skærmlæser, til at tro, at der ikke er flere data i tabellen. Brug en simpel tabelstruktur udelukkende til data, og medtag kolonneoverskrifter, hvis det er relevant. Skærmlæsere bruger også sidehovedoplysninger til at identificere rækker og kolonner.
Opdele indholdet af en tabel over to slides
PowerPoint kan ikke automatisk opdele en tabel, der er for lang til at kunne være på én slide, men det er en ligetil proces at gøre det selv:

1:21
Fjerne indholdet af en celle
-
Markér det celleindhold, du vil slette, og tryk derefter på Delete.
Bemærk!: Når du sletter indholdet af en celle, slettes selve cellen ikke. Hvis du vil slette cellen, skal du flette tabelceller (som beskrevet i den første procedure ovenfor) eller slette hele rækken eller kolonnen.
Flette celler
-
Træk markøren hen over de celler, du vil flette, i tabellen.
-
Vælg fanen Layout på båndet.
-
Vælg Flet celler.

Opdel celler
-
Klik på den celle, du vil opdele, i tabellen.
-
Vælg fanen Layout på båndet.
-
Vælg Opdel celler.
-
I dialogboksen Opdel celler skal du vælge det ønskede antal kolonner og rækker og derefter klikke på OK.
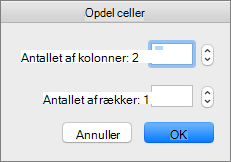
-
Flyt eller føj indhold manuelt til den eller de nyligt oprettede tomme celler.
Fjerne indholdet af en celle
-
Markér det celleindhold, du vil slette, og tryk derefter på Delete.
Bemærk!: Når du sletter indholdet af en celle, slettes selve cellen ikke. Hvis du vil slette cellen, skal du flette tabelceller (som beskrevet i den første procedure ovenfor) eller slette hele rækken eller kolonnen.
Flet tabelceller
Hvis du vil kombinere to eller flere tabelceller i samme række eller kolonne i en enkelt celle, skal du gøre følgende:
-
Markér de celler, du vil kombinere, på sliden.
Tip!: Det er ikke muligt at markere flere ikke-sammenhængende celler.
-
Vælg fanen Tabellayout (eller blot Tabel), og vælg derefter

Du kan også højreklikke på de markerede celler og vælge

Opdele tabelceller
Hvis du vil inddele en tabelcelle i flere celler, skal du gøre følgende:
-
Markér den eller de tabelceller, du vil opdele.
-
Vælg fanen Tabellayout (eller blot Tabel), og vælg derefter

Du kan også højreklikke på den eller de markerede celler og vælge

-
Benyt en af følgende fremgangsmåder:
-
Hvis du vil dividere en celle lodret, skal du skrive det ønskede antal nye celler i feltet Antal kolonner .
-
Hvis du vil dividere en celle vandret, skal du skrive det ønskede antal nye celler i feltet Antal rækker .
-
Hvis du vil opdele en celle både vandret og lodret, skal du skrive det ønskede antal nye kolonner i feltet Antal kolonner og derefter angive det ønskede antal nye rækker i feltet Antal rækker .
-
-
Flyt eller føj indhold manuelt til den eller de nyligt oprettede tomme celler.
Fjerne indholdet af en celle
-
Markér det celleindhold, du vil slette, og tryk derefter på Delete på tastaturet.
Bemærk!: Når du sletter indholdet af en celle, slettes selve cellen ikke. Hvis du vil slette cellen, skal du flette tabelceller (som beskrevet i den første procedure ovenfor) eller slette rækken eller kolonnen.










