Med tiden kan alle dine gemte kalenderelementer lægge sammen til et stort antal og optage en stor mængde plads i datafilen. Hvis du vil frigøre noget af denne plads, kan du reducere antallet af gemte elementer ved at arkivere eller slette dem.
Arkiveringsprocessen sletter elementer fra datafilen, når du først har oprettet en sikkerhedskopi af elementerne i en anden Outlook-datafil (.pst).
-
Klik på Oprydningsværktøjer under fanen Filer, og klik derefter på Arkivér.
Bemærk!: Nogle organisationer deaktiverer brugernes mulighed for at oprette Outlook-datafiler (.pst), som bruges til arkivering af elementer. Hvis du ikke kan se kommandoen Arkivér , har din organisation muligvis slået denne funktion fra.
-
Klik på Arkivér denne mappe og alle undermapper.
Hvis du har oprettet flere kalendere, arkiveres elementer fra disse kalendere, når du vælger denne indstilling.
-
Klik på Kalender på mappelisten.
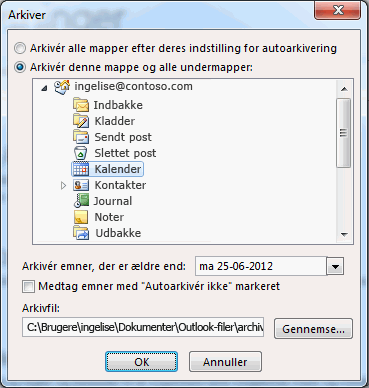
-
Vælg den ønskede dato på listen Arkivér elementer , der er ældre end. Hvis du vil arkivere alt, skal du vælge en dato i fremtiden.
-
Hvis du vil, kan du markere afkrydsningsfeltet Medtag elementer med "Autoarkiver ikke" markeret .
Hvis du markerer dette afkrydsningsfelt, arkiveres alt, f.eks. elementer, du har markeret som undtagelser til Autoarkiver.
-
Du kan acceptere filplaceringen, hvor arkivfilen er gemt, eller du kan gå til en anden mappe og angive filnavnet efter eget valg.
Bemærk!: Vi anbefaler, at du noterer denne placering, så du nemt kan finde arkivfilen senere.
-
Klik på OK.
Arkiveringsprocessen starter. Når du vender tilbage til den primære Outlook visning, angiver statuslinjen i Outlook , at arkivet er i gang.

Hvis du vil annullere det igangværende arkiv, skal du klikke på

Når du sletter, fjernes alle elementer fra datafilen uden at oprette en sikkerhedskopi.
Advarsel!: Følgende trin sletter alle elementer i kalenderen, herunder helligdage, der automatisk føjes til kalenderen. Du kan erstatte standard Outlook helligdage, der slettes under disse trin, men alle andre kalenderelementer slettes permanent.
-
Klik på Vis i Kalender.
-
Klik på Skift visning i gruppen Aktuel visning, og klik derefter på Liste.
-
Klik på elementlisten, og tryk derefter på Ctrl+A.
Alle elementer på listen bør nu være markeret.
-
Tryk på Delete.










