Ombryd tekst, ret justeringen, formindsk skriftstørrelsen, eller roter teksten, så det ønskede indhold kan være en celle.
Ombryde tekst i en celle
Du kan formatere en celle, så teksten ombrydes automatisk.
-
Markér cellerne.
-
Klik på Ombryd tekst under fanen Hjem.
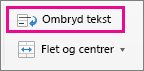
Teksten i den markerede celle ombrydes, så den passer til kolonnebredden. Når du ændrer kolonnebredden, tilpasses tekstombrydningen automatisk.
Bemærk!: Hvis al den ombrudte tekst ikke er synlig, kan det skyldes, at rækken er indstillet til en bestemt højde. Hvis du vil have rækken til at kunne justeres automatisk og vise al den ombrudte tekst, skal du pege på Række i menuen Format og derefter klikke på Tilpas automatisk.
Starte på en ny linje i cellen
Teksten i en celle kan blive nemmere at læse, hvis du indsætter et linjeskift.
-
Dobbeltklik i cellen.
-
Klik der, hvor du vil indsætte et linjeskift, og tryk derefter på Ctrl + Alternativ + Retur.
Mindske skriftstørrelsen, så dataene kan være i cellen
Excel kan mindske skriftstørrelsen for at vise alle data i en celle. Hvis du angiver mere indhold i cellen, vil Excel fortsætte med at mindske skriftstørrelsen.
-
Markér cellerne.
-
Højreklik, og vælg Formatér celler.
-
I dialogboksen Formatér celler skal du markere afkrydsningsfeltet ud for Tilpas til side.
Data i cellen mindskes, så de passer til kolonnebredden. Når du ændrer kolonnebredden eller indtaster flere data, justeres skriftstørrelsen automatisk.
Flytte cellens indhold ved at ændre justeringen eller rotere teksten
Du kan sikre den bedste visning af dataene i dit regneark ved at flytte teksten i en celle. Du kan ændre justeringen af celleindhold, bruge indrykning til bedre afstand eller vise dataene fra en anden vinkel ved at rotere dem.
-
Markér cellen eller det celleområde, som indeholder de data, der skal flyttes.
-
Klik på Celler i menuen Formatér.
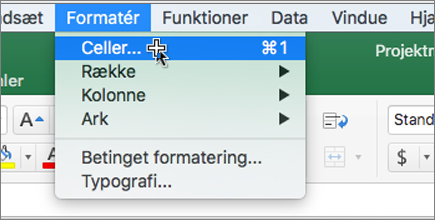
-
Gør et af følgende i feltet Formatér celler og under fanen Justering :
|
For at gøre følgende |
Skal du |
|---|---|
|
Ændre den vandrette justering af cellens indhold |
Klikke på den ønskede justering i genvejsmenuen Vandret. Hvis du vælger indstillingen Fyld eller Centrer over markeringen, vil tekstrotation ikke være tilgængelig for de pågældende celler. |
|
Ændre den lodrette justering af cellens indhold |
I genvejsmenuen Lodret skal du klikke på den ønskede justering. |
|
Indrykke cellens indhold |
I genvejsmenuen Vandret klikke på Venstre (indrykning), Højre eller Fordelt og derefter skrive, hvor meget indrykning (i tegn) der skal anvendes i feltet Indrykning. |
|
Få vist cellens indhold lodret fra top til bund |
Klikke på det felt, der indeholder den lodrette tekst, under Retning. |
|
Rotere teksten i en celle |
Klikke på eller trække i indikatoren for den ønskede vinkel under Retning eller indtaste en vinkel i feltet Grader. |
|
Gendanne standardjusteringen for de markerede celler |
Klikke på Vandret i genvejsmenuen Generelt. |
Bemærk!: Hvis du gemmer projektmappen i et andet filformat, vises tekst, der blev roteret, muligvis ikke i den korrekte vinkel. De fleste filformater understøtter ikke rotation i de fulde 180 grader (+90 til -90 grader), der er muligt i de nyeste versioner af Excel. Tidligere versioner af Excel kan f.eks. kun rotere tekst i vinkler på +90, 0 (nul) eller –90 grader.
Ændre skrifttypestørrelsen
-
Markér cellerne.
-
Angiv et andet tal i feltet Skriftstørrelse under fanen Hjem, eller klik for at reducere skriftstørrelsen.

Se også
Fit more text in column headings










