Backstage-visningen i Publisher, som åbnes ved at klikke på Filer > Info, omfatter Firmaoplysninger, Designkontrol og Integrerede skrifttypeoplysninger til publikationen. Du kan oprette, få vist og redigere firmaoplysningersættet til publikationen, køre Designkontrol for at få vist mulige problemer og løsninger til publikationen og administrere skrifttyper og erstatning.
Firmaoplysningersæt er tilpassede oplysningsgrupper om enten en enkeltperson eller en organisation, der kan bruges til hurtigt at udfylde relevante steder i publikationer, f.eks. visitkort og løbesedler.
Firmainformationssættet kan omfatte komponenter som f.eks. en persons navn, stilling eller stilling, organisationens navn, adresse, telefon- og faxnumre, mailadresse, slogan eller motto og logo. Du kan oprette lige så mange forskellige firmaoplysningerssæt, som du ønsker.
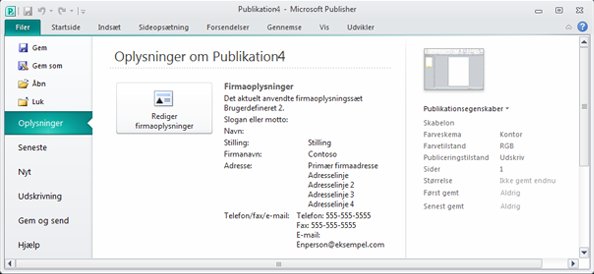
Oprette et firmainformationssæt
-
Klik på >Filer > Rediger firmaoplysninger.
-
Vælg et firmaoplysningers sæt på rullelisten, eller klik på Ny.
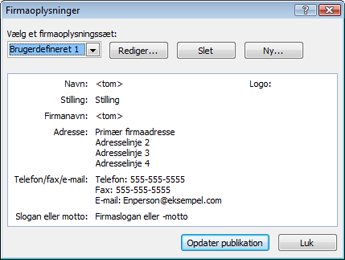
-
I dialogboksen Opret nyt firmaoplysningerssæt skal du angive de ønskede oplysninger, skrive et navn i tekstfeltet navn på firmaoplysningers sætnavn og derefter klikke på Gem.
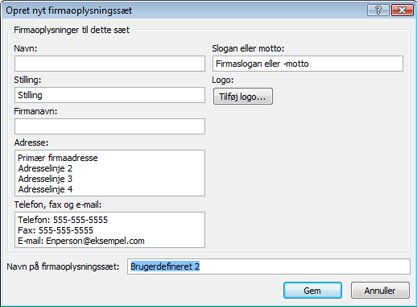
-
Hvis du straks vil bruge det nye oplysningssæt i publikationen, skal du klikke på Opdater publikation i dialogboksen Firmaoplysninger, der vises, når du klikker på Gem.
Rediger eller slet et firmainformationssæt
-
Klik på > Filer > Rediger firmaoplysninger.
-
Vælg det oplysningssæt, du vil redigere eller slette, i dialogboksen Firmaoplysninger.
-
Hvis du vil redigere oplysningssættet, skal du klikke på Rediger og derefter i Sættet Rediger firmaoplysninger redigere de felter, du vil ændre, og derefter klikke på Gem.
-
Hvis du vil slette oplysningssættet, skal du klikke påSlet og derefter klikke på Ja.
I designkontrol opgaverude vises alle de designproblemer, der er registreret i publikationen, f.eks. designelementer, der er delvist uden for siden, overløbstekst i en tekstenhed eller et billede, der er skaleret i misvisende størrelse. I nogle tilfælde har du mulighed for at vælge en automatisk løsning til disse problemer. I andre er du nødt til at løse problemet manuelt.
-
Klik på > Filer > Kør Designkontrol.
Du kan finde flere oplysninger om Designkontrol i: Designkontrol.
Administrere integrerede skrifttyper
Integrering af skrifttyperne i publikationen er en af de bedste måder at sikre, at en skrifttype altid er tilgængelig, også selvom du flytter publikationen til en ny computer eller tager den med til et trykkeri.
Du kan kun integrere TrueType-skrifttyper og derefter kun, hvis deres licenser tillader integrering. Alle TrueType-skrifttyperne, der er inkluderet i Publisher, tillader integrering.
Integrerede skrifttyper øger filstørrelsen i din publikation, så det kan være en god ide at begrænse antallet af skrifttyper, du integrerer. Du kan vælge at integrere alle skrifttyper (med eller uden systemskrifttyper), kun bestemte individuelle skrifttyper eller undersæt af bestemte skrifttyper.
Bemærk!: Publisher integrerer som standard TrueType-skrifttyper, når du bruger guiden Rejseguide til at forberede publikationen til udskrivning på et trykkeri. Du behøver ikke at markere dette i dialogboksen Skrifttyper, før du kører guiden.
Integrer alle TrueType-skrifttyper
Når du integrerer skrifttyperne i publikationen, medtages almindelige systemskrifttyper ikke i de integrerede skrifttyper, da de sandsynligvis vil være installeret på de fleste andre computere. Du kan vælge, om du vil integrere systemskrifttyperne. Du kan f.eks. vælge at integrere dem, når du ved, at en person, der arbejder med publikationen, ikke har adgang til dem.
-
Klik på > Filer > Administrer integrerede skrifttyper.
-
I dialogboksen Skrifttyper skal du markere afkrydsningsfeltet Integrer TrueType-skrifttyper, når du gemmer publikationen.
-
Hvis du vil integrere systemskrifttyper, skal du fjerne markeringen i afkrydsningsfeltet Integrer ikke almindelige systemskrifttyper.
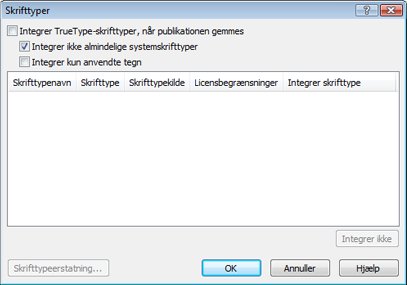
Bemærk!: Hvis du får besked i Publisher om, at du har brugt skrifttyper, der ikke kan integreres, skal du klikke på OK. Kontakt trykkeriet for at sikre, at tjenesten har adgang til de skrifttyper, der ikke er integreret. Hvis udskrivningstjenesten ikke har adgang til disse skrifttyper, skal du diskutere brugen af erstatningsskrifttyper i publikationen.










