Bemærk!: Vi vil gerne give dig den mest opdaterede hjælp, så hurtigt vi kan, på dit eget sprog. Denne side er oversat ved hjælp af automatisering og kan indeholde grammatiske fejl og unøjagtigheder. Det er vores hensigt, at dette indhold skal være nyttigt for dig. Vil du fortælle os, om oplysningerne var nyttige for dig, nederst på denne side? Her er artiklen på engelsk så du kan sammenligne.
Hvis du leder efter et bestemt ord eller udtryk i din præsentation, en projektmappe eller et dokument, du bruge søgning til at søge efter den.
Finde til iPhone og iPad
Bemærk!: På nuværende tidspunkt understøtter PowerPoint ikke Søg og Erstat.
-
Tryk på ikonet finde

-
Skriv et ord eller udtryk, du vil finde i din præsentation.
-
Tryk på ikonet Indstillinger

Du får vist to muligheder, du kan slå til eller fra. Svarer til store og små bogstaver matcher dine søgeresultater nøjagtigt til hus på den forespørgsel, du har skrevet. Hele ord søger kun efter det nøjagtige ord, du har skrevet i stedet for at foreslå ord, der indeholder din forespørgsel. Spejlvend skifter til på for at aktivere en af disse indstillinger.
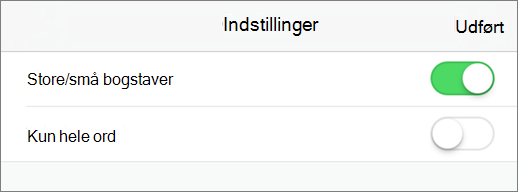
-
Når du har angivet din forespørgsel, får du vist en numerisk indikator i søgefeltet i hvor mange gange, ord eller udtryk, forekommer i din præsentation.

Du kan derefter bruge pilene til at rulle gennem hvor fundet udtrykket optræder i din præsentation.

-
Tryk på ikonet finde

-
Skriv et ord eller udtryk, du vil finde i dit dokument eller en projektmappe.
-
Når du har angivet din forespørgsel, får du vist en numerisk indikator i søgefeltet i hvor mange gange, ord eller udtryk, forekommer i dit dokument eller din projektmappe.

Du kan derefter bruge pilene til at rulle gennem hvor fundet udtrykket optræder i dit dokument eller din projektmappe.

-
Tryk på ikonet Indstillinger

-
Finde kan blot finde ordet eller sætningen, du leder efter, i dit dokument eller en projektmappe.
-
Hvis du vil finde et ord eller udtryk og erstatte den med et andet ord eller udtryk, skal du vælge Søg og Erstat.
-
Vælg Søg og Erstat alle til at finde alle forekomster af et ord eller udtryk og erstatte dem alle med et andet ord eller udtryk.
-
Svarer til store og små bogstaver matcher dine søgeresultater nøjagtigt til hus på den forespørgsel, du har skrevet.
-
Hele ord søger kun efter det nøjagtige ord, du har skrevet i stedet for at foreslå ord, der indeholder din forespørgsel.
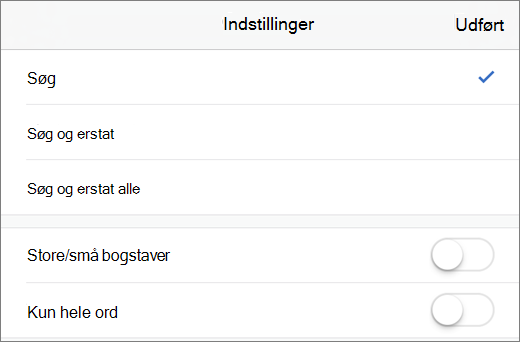
-
Finde til Windows Mobile
Bemærk!: På nuværende tidspunkt understøtter PowerPoint ikke Søg og Erstat.
-
Tryk på ikonet finde

-
Skriv et ord eller udtryk, du vil finde i din præsentation.
-
Tryk på ikonet Flere indstillinger

-
Sammenlign Word søger kun efter det nøjagtige ord, du har skrevet i stedet for at foreslå ord, der indeholder din forespørgsel.
-
Svarer til store og små bogstaver matcher dine søgeresultater nøjagtigt til hus på den forespørgsel, du har skrevet.
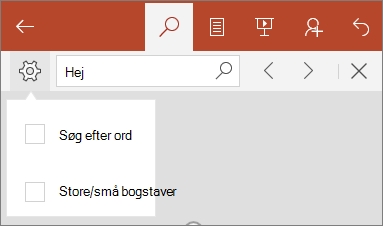
-
-
Når du har angivet din forespørgsel, får du vist en numerisk indikator i søgefeltet i hvor mange gange, ord eller udtryk, forekommer i din præsentation.
Du kan derefter bruge pilene til at rulle gennem hvor fundet udtrykket optræder i din præsentation.

-
Tryk på ikonet finde

-
Skriv et ord eller udtryk, du vil finde i din projektmappe.
-
Når du har angivet din forespørgsel, får du vist en numerisk indikator i søgefeltet i hvor mange gange, ord eller udtryk, forekommer i din projektmappe.
Du kan derefter bruge pilene til at rulle gennem hvor fundet udtrykket optræder i din projektmappe.

-
Tryk på ikonet Flere indstillinger

-
Finde kan blot finde ordet eller sætningen, du leder efter, i din projektmappe.
-
Hvis du vil finde et ord eller udtryk og erstatte den med et andet ord eller udtryk, skal du vælge Søg og Erstat.
-
Vælg Søg og Erstat alle til at finde alle forekomster af et ord eller udtryk og erstatte dem alle med et andet ord eller udtryk.
-
Vælg ark til at finde ord kun inden for det ark, du er på.
-
Vælg projektmappe for at søge i alle ark i projektmappen.
-
Svarer til store og små bogstaver matcher dine søgeresultater nøjagtigt til hus på den forespørgsel, du har skrevet.
-
Hele ord søger kun efter det nøjagtige ord, du har skrevet i stedet for at foreslå ord, der indeholder din forespørgsel.
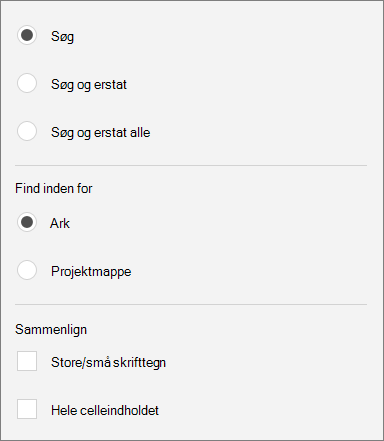
-
-
Tryk på ikonet finde

-
Skriv et ord eller udtryk, du vil finde i dokumentet.
-
Når du har angivet din forespørgsel, får du vist en numerisk indikator i søgefeltet i hvor mange gange, ord eller udtryk, forekommer i dit dokument eller din projektmappe.
Du kan derefter bruge pilene til at rulle gennem hvor fundet ordet forekommer i dokumentet.

-
Tryk på ikonet Flere indstillinger

-
Finde kan blot finde ordet eller sætningen, du leder efter, i dokumentet.
-
Vælg Erstat, hvis du vil finde et ord eller udtryk og erstatte den med et andet ord eller udtryk.
-
Svarer til store og små bogstaver matcher dine søgeresultater nøjagtigt til hus på den forespørgsel, du har skrevet.
-
Hele ord søger kun efter det nøjagtige ord, du har skrevet i stedet for at foreslå ord, der indeholder din forespørgsel.
-
Vælg det lyder som til at finde alle ord, der ligner hinanden for lyd. (For eksempel det vil finde både taget og cot).
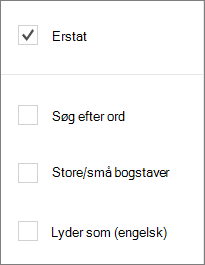
-
Finde til Android-telefoner og tablets
Bemærk!: På nuværende tidspunkt understøtter PowerPoint ikke Søg og Erstat.
-
Tryk på ikonet finde

-
Skriv et ord eller udtryk, du vil finde i din præsentation.
-
Tryk på ikonet Flere indstillinger

-
Sammenlign Word søger kun efter det nøjagtige ord, du har skrevet i stedet for at foreslå ord, der indeholder din forespørgsel.
-
Svarer til store og små bogstaver matcher dine søgeresultater nøjagtigt til hus på den forespørgsel, du har skrevet.
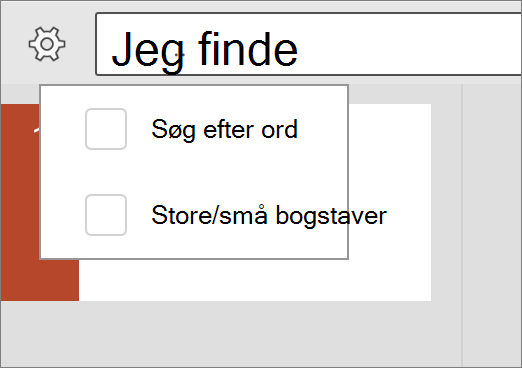
-
-
Når du har angivet din forespørgsel, får du vist en numerisk indikator i søgefeltet i hvor mange gange, ord eller udtryk, forekommer i din præsentation.
Du kan derefter bruge pilene til at rulle gennem hvor fundet udtrykket optræder i din præsentation.

-
Tryk på ikonet finde

-
Skriv et ord eller udtryk, du vil finde i din projektmappe.
-
Når du har angivet din forespørgsel, får du vist en numerisk indikator i søgefeltet i hvor mange gange, ord eller udtryk, forekommer i din projektmappe.
Du kan derefter bruge pilene til at rulle gennem hvor fundet udtrykket optræder i din projektmappe.

-
Tryk på ikonet Flere indstillinger

-
Finde kan blot finde ordet eller sætningen, du leder efter, i din projektmappe.
-
Hvis du vil finde et ord eller udtryk og erstatte den med et andet ord eller udtryk, skal du vælge Søg og Erstat.
-
Vælg Søg og Erstat alle til at finde alle forekomster af et ord eller udtryk og erstatte dem alle med et andet ord eller udtryk.
-
Vælg ark til at finde ord kun inden for det ark, du er på.
-
Vælg projektmappe for at søge i alle ark i projektmappen.
-
Svarer til store og små bogstaver matcher dine søgeresultater nøjagtigt til hus på den forespørgsel, du har skrevet.
-
Hele celleindholdet søger kun efter det nøjagtige ord eller udtryk i den markerede celle i stedet for at foreslå ord, der indeholder din forespørgsel.
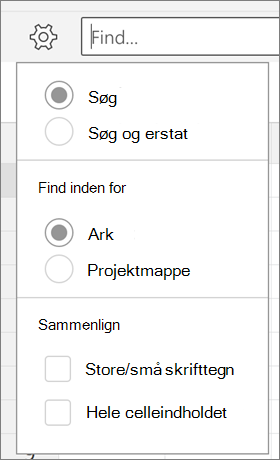
-
-
Tryk på ikonet finde

-
Skriv et ord eller udtryk, du vil finde i dokumentet.
-
Når du har angivet din forespørgsel, får du vist en numerisk indikator i søgefeltet i hvor mange gange, ord eller udtryk, forekommer i dit dokument eller din projektmappe.
Du kan derefter bruge pilene til at rulle gennem hvor fundet ordet forekommer i dokumentet.

-
Tryk på ikonet Flere indstillinger

-
Finde kan blot finde ordet eller sætningen, du leder efter, i dokumentet.
-
Vælg Erstat, hvis du vil finde et ord eller udtryk og erstatte den med et andet ord eller udtryk.
-
Svarer til store og små bogstaver matcher dine søgeresultater nøjagtigt til hus på den forespørgsel, du har skrevet.
-
Hele ord søger kun efter det nøjagtige ord, du har skrevet i stedet for at foreslå ord, der indeholder din forespørgsel.
-
Vælg det lyder som til at finde alle ord, der ligner hinanden for lyd. (For eksempel det vil finde både taget og cot).
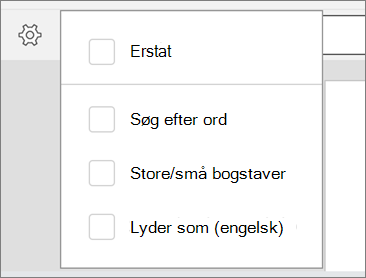
-










