Efterhånden som din Access-skrivebordsdatabase vokser, vil lokalisering af poster omfatte mere end et hurtigt overblik over et dataark. I denne artikel beskrives flere metoder, du kan bruge til at finde poster.
Bemærk!: Denne artikel gælder ikke for Access-webapps – den type database, du kan designe med Access og udgive online. Se Opret en Access-app for at få flere oplysninger
Hvad vil du foretage dig?
Gennemse alle poster
Du kan gennemse poster fra Dataarkvisning ved hjælp af knapperne til navigation af poster nederst i tabellen eller formularen.
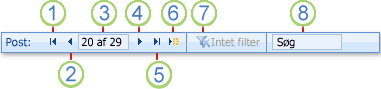
1. Gå til den første post
2. Gå til den forrige post
3. Feltet Aktuel post
4. Gå til den næste post
5. Gå til den sidste post
6. Åbn en ny (tom) post
7. Filterindikator
8. Søgefelt
Du kan også bruge tabulatortasten til at bevæge dig gennem én post ad gangen.
Gå til en bestemt post
Når du ved, hvilken post du vil finde, kan du bruge feltet Gå til til for at vælge en bestemt post på en rulleliste. Feltet Gå til bruges normalt i formularer.

-
Hvis du vil navigere til en post, skal du klikke på pilen til højre for feltet Gå til og derefter vælge en post på rullelisten.
Bemærk!: Hvis du kender de første par tegn i posten, som du vil navigere til, kan du skrive disse tegn i feltet Gå til .
Feltet Gå til viser kun nok data til entydigt at identificere hver post. Når du vælger en post på listen, viser Access resten af postens data i formularens hovedområde.
Søge efter en post
Når du begynder at skrive i feltet Søg, udfyldes feltet automatisk med en værdi, der stemmer overens med den foreløbige tekst. Med denne funktion kan du hurtigere søge efter en post med en tilsvarende værdi.
Du kan også søge efter en bestemt post i en tabel eller formular ved hjælp af indstillingen Søg .
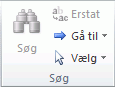
Dette er et effektivt valg til at finde en bestemt post, når den post, du vil finde, opfylder bestemte kriterier, f.eks. søgeord og sammenligningsoperatorer, f.eks. "er lig med" eller "indeholder".
Bemærk!: Du kan kun bruge dialogboksen Søg og erstat , hvis tabellen eller formularen i øjeblikket viser data. Dette gælder også, selvom der ikke er nogen synlige poster, fordi der er anvendt et filter.
-
Åbn tabellen eller formularen, og klik derefter på det felt, du vil søge i.
-
Klik på Søg i gruppen Søgunder fanen Hjem.
Dialogboksen Søg og erstat vises med fanen Søg markeret.
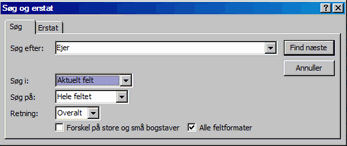
-
Skriv den værdi, du vil søge efter, i feltet Søg efter.
-
Hvis du vil ændre det felt, du vil søge i, eller hvis du vil søge i hele den underliggende tabel, skal du klikke på den relevante indstilling på listen Søg i .
Tip!: Listen Match repræsenterer sammenligningsoperatoren (f.eks. "er lig med" eller "indeholder"). Hvis du vil udvide søgningen, skal du klikke på En del af feltet på listen Match.
-
På listen Søg skal du vælge Alle og derefter klikke på Find næste.
-
Når det element, du søger efter, er fremhævet, skal du klikke på Annuller i dialogboksen Søg og erstat for at lukke dialogboksen. Poster, der opfylder dine betingelser, fremhæves
Filtrer for at få vist bestemte poster
Du kan filtrere for at få vist et begrænset antal poster, når du kun vil have vist de poster, der opfylder bestemte kriterier og sammenligningsoperatorer. Hvis du f.eks. hurtigt vil indsnævre de viste poster, skal du højreklikke på et felt, hvis værdi du vil matche, og derefter vælge Er lig med, Er ikke lig med, Indeholder eller Indeholder ikke nederst i genvejsmenuen. Et filter kan slås til eller fra, hvilket gør det nemt at skifte mellem filtrerede og ufiltrerede visninger af de samme data. I modsætning til søgning begrænser et filter kun, hvilke af posterne der vises.
-
Hvis du vil anvende et filter, der er baseret på en markering, skal du åbne en tabel eller formular.
-
Hvis du vil sikre, at tabellen eller formularen ikke allerede er filtreret, skal du klikke på Avanceret i gruppen Sortér & filter under fanen Hjem og derefter klikke på Ryd alle filtre, hvis denne kommando er tilgængelig.
-
Gå til den post, der indeholder den værdi, du vil bruge som en del af filteret, og klik derefter i kolonnen (i dataarkvisning) eller kontrolelement (i formular-, rapport- eller layoutvisning). Hvis du vil filtrere efter en delvis markering, skal du kun markere de tegn, du ønsker.
-
Klik på Markering i gruppen Sortér & filtrer under fanen Hjem, og klik derefter på det filter, du vil anvende.
-
Gentag trin 3 og 4 for at filtrere andre felter baseret på en markering.










