Uanset om du blot har et par kontakter, flere hundrede eller mere end tusind, er der tidspunkter, hvor du har behov for at søge efter en kontakt i stedet for at rulle gennem en lang liste over kontakter. Der er flere måder, du kan søge efter personer og kontakter på i Outlook.
Der er flere forskellige måder, du kan søge efter en kontakt på. Du kan bruge søgefeltet Personer på båndet i en Outlook-mappe, søge, mens du skriver en ny meddelelse eller mødeindkaldelse, eller søge i Outlook-ruden Personer (tidligere kaldet Kontaktpersoner).
Søg efter en kontakt ved hjælp af feltet Søg efter personer på båndet
Dette er den hurtigste og nemmeste måde at finde en kontaktperson på. Placer markøren i feltet Søg efter personer, og begynd at skrive de første par bogstaver af personens fornavn eller mailadresse. Mens du skriver, vil Outlook løbende indskrænke søgningen. Hvis du f.eks. skriver bogstavet t, returnerer Outlook resultater såsom Tony, Teresa og Tanya. Hvis du skriver ta, finjusterer Outlook listen til Tanya.
Søg efter en kontakt, mens du skriver en ny meddelelse
Når du vælger knapperne Til, Cc eller Bcc i en ny meddelelse, får du vist dit standardadressekartotek. Hvis du har en Exchange- eller Microsoft 365-konto, er dette din organisations globale adresseliste. Hvis du bruger en POP- eller IMAP-konto, får du vist mappen Kontakter.
Hvis du har flere mapper med kontaktpersoner eller adressekartoteker, kan du bruge rullemenuen under Adressekartotek til at vælge mellem dem. Når du gør dette, får du vist en alfabetiseret liste over kontakter, der er sorteret efter navn.
Bemærk!: I januar 2024 foretog Microsoft en ændring i Microsoft 365-tjenesten for at begrænse søgning i en hvilken som helst onlineadresseliste til maksimalt 500 objekter. Ændringen påvirker ikke søgning i offlineadressekartoteker. Du kan finde flere oplysninger om denne ændring i afsnittet "Vis adresse Lister i Outlook og Outlook på internettet" på https://learn.microsoft.com/en-us/exchange/address-books/address-lists/address-lists.
Skriv en del af kontaktens navn i søgefeltet for at søge, og vælg derefter Søg. Du kan vælge alternativknappen Flere kolonner til at søge efter andre felter, herunder afdeling, telefon og placering. Når Outlook returnerer en liste over kontakter, skal du dobbeltklikke på den, du vil føje kontakten til feltet Til, eller vælge kontakten og derefter klikke på Til, Cc eller Bcc for at føje kontakten til de respektive felter.
Søg efter en kontakt i ruden Personer
-
Vælg Personer nederst på skærmen.
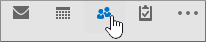
-
Placer markøren i feltet Søg efter kontaktpersoner over listen over kontaktpersoner.
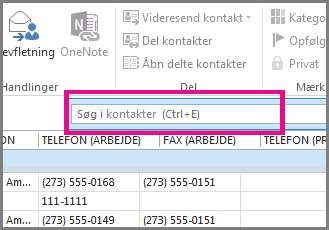
Bemærk!: Feltet Søg efter kontakter i toppen af listen over kontakter er anderledes end feltet Søg efter personer, der findes i øverste højre hjørne af båndet i Outlook. Søgefeltet Personer søger kun på navne og mailadresser. Feltet Søg efter kontakter søger på telefonnumre, adresser, firmanavne og meget mere.
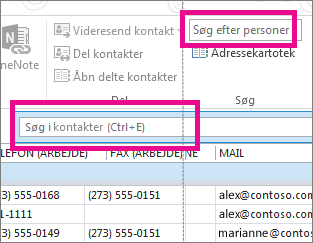
-
Skriv navnet på den person eller andre oplysninger– som f.eks. et telefonnummer eller virksomhedens navn – du vil søge efter.
Tip!: Du kan søge efter alle eller dele af oplysningerne. Hvis du f.eks. søger efter en person med navnet Chris Preston, kan du skrive det fulde navn eller "pre", der er de tre første tegn i efternavnet.
-
Outlook viser søgeresultaterne i kortform, der viser billede af kontaktperson, mailadresse, virksomheder eller privat adresse og telefonnummer. Vælg den ønskede person i søgeresultaterne.
Bemærk!: Mens du skriver, forbedrer Outlook søgningen. Hvis du f.eks. skriver bogstavet J, returnerer Outlook resultater, der indeholder John, James, Jack, Julian og Julie. Hvis du skriver Jul, returnerer Outlook resultater, der indeholder Julian og Julie i et felt, herunder virksomhedens navn, mailadresse og fysiske adresse.
Indsnævre søgningen
Får du for mange søgeresultater, når du søger efter fuldstændige eller delvise oplysninger? Overvej at afgrænse søgningen yderligere. Når du vælger feltet Søg efter personer under fanen Personer, vises fanen Søgeværktøjer.
Tip!: Du kan også trykke på Ctrl+E for at åbne fanen Søgeværktøjer.
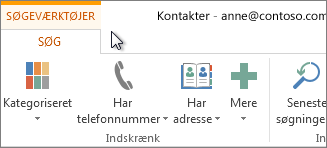
Der er der mange muligheder, herunder denne gruppe af indstillinger under fanen Søgeværktøjer, for at indsnævre din søgning.
-
Område Søg i nogle andre mapper.
-
Afgræns Søg efter personer, som har angivet telefonnumre eller andre bestemte oplysninger i deres kontaktoplysninger.
-
Indstillinger Genbrug tidligere søgninger, eller rediger de avancerede søgeindstillinger.










