Hvis du leder efter noget til arbejde eller skole og ikke kan huske det nøjagtige navn eller den nøjagtige placering, ender du sandsynligvis med at søge efter det i det værktøj, du bruger, f.eks. Windows, Teams, Outlook, Bing til arbejde, SharePoint, Microsoft365.com og meget mere. Du kan finde apps, personer, filer, websteder, meddelelser, videoer og meget mere, når du søger.
Start din søgning
Søgefeltet er normalt placeret øverst på siden eller nær toppen af siden med et forstørrelsesglasikon i siden.
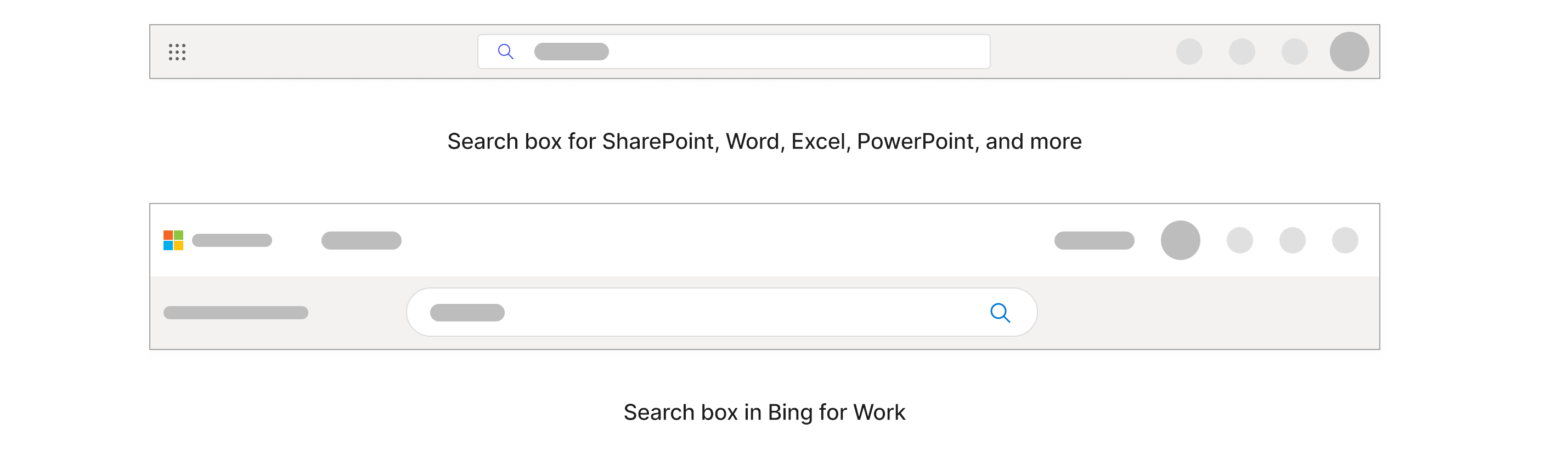
I Windows er søgefeltet på proceslinjen nederst.

Start med at skrive det, du vil søge efter, i søgefeltet. Du får de mest relevante resultater, hvis du kender det nøjagtige navn, men hvis du ikke gør det, er det bedst at vælge nøgleord, der er meget specifikke for det, du søger efter.
Disse nøgleord kan være personer, ord i selve navnet og selve indholdet, eller hvis du søger efter filer, filtype som ppt, doc eller xls. Du behøver ikke at bekymre dig om præcis stavemåde og brug af store bogstaver, når du søger efter nøgleord.
Mens du skriver, vises tilpassede resultater og foreslåede søgninger på rullelisten.
Resultaterne i søgefeltet dækker kun en del af det indhold, du har åbnet for nylig. Hvis du ikke kan finde det resultat, du leder efter der, kan du søge i alt det indhold, du har adgang til, ved enten at vælge Enter eller forstørrelsesglasikonet. Nogle søgefelter kan også have indstillingen "Vis flere resultater".
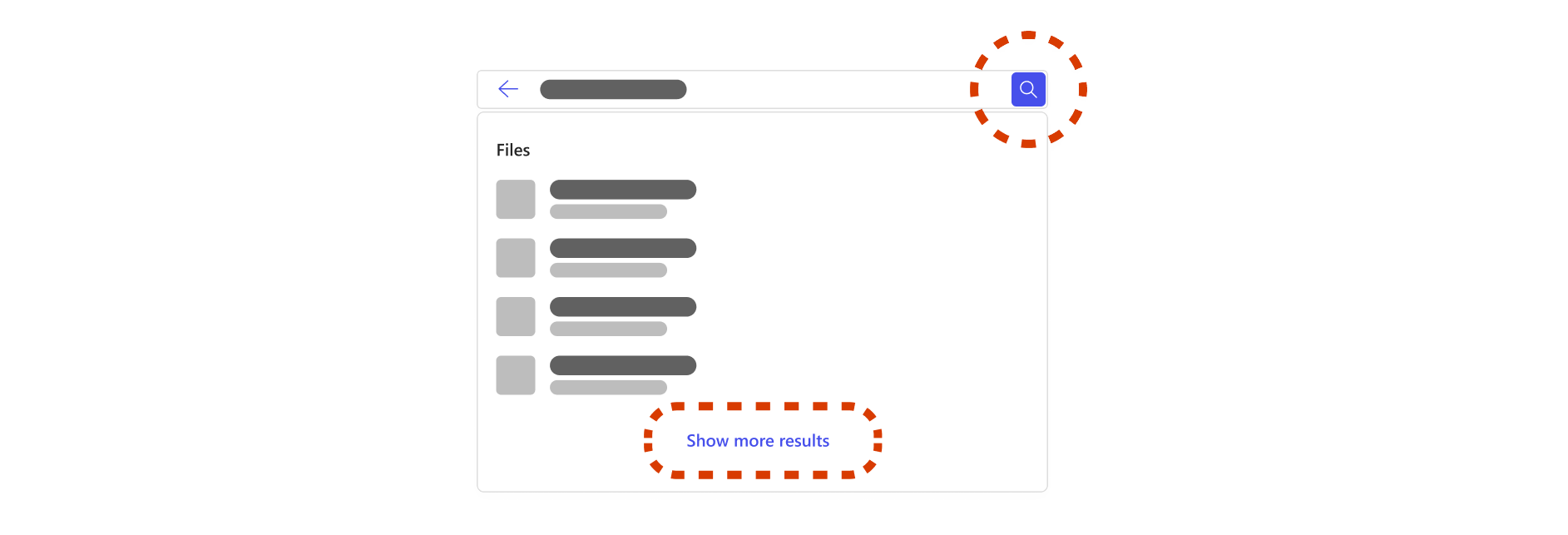
Hvis du beslutter dig for at søge i alt det indhold, du har adgang til, kommer du til en side, der er dedikeret til søgeresultater. Denne side dækker alt dit arbejds- og organisationsindhold. Resultaterne på denne side kan være forskellige fra resultaterne i søgefeltet, og resultattyperne varierer afhængigt af din organisation. Typer af resultater omfatter filer, websteder, personer, meddelelser, bogmærker, svar og meget mere.
Da dette er en bredere søgning, kan du finde mange lignende resultater, der ikke er relevante for det, du leder efter, hvilket kan være tidskrævende at gennemgå. Hvis det sker, er det nyttigt at indsnævre søgningen.
Hvordan kan jeg indsnævre min søgning?
Filtrer gennem en person
Hvis du i Bing, SharePoint og Microsoft365.com husker en person, der er relevant for det, du søger efter, f.eks. en person, der har delt, ændret eller oprettet en fil, kan du filtrere til den pågældende person for at gennemse vedkommendes indhold. Du finder kun indhold, som du har tilladelse til at få adgang til, når du søger i nogens indhold.
Når du skriver personens første, sidste eller fulde navn i søgefeltet, får du vist indstillinger for personer på rullelisten. Hvis du vælger en person på rullelisten, får du vist en profilside for den pågældende person.
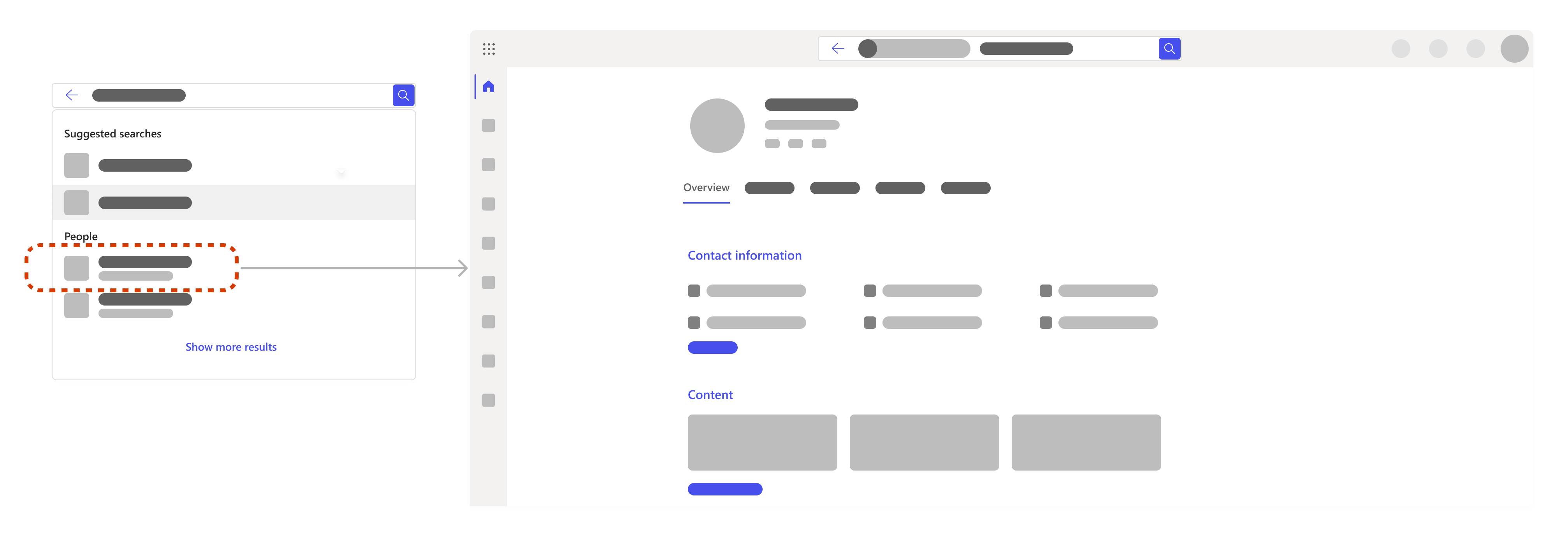
På profilsiden kan du finde oplysninger som deres kontaktoplysninger, indholdet af deres, herunder filer, som du har tilladelse til at få adgang til, seneste mails og meddelelser mellem dig, og hvor personen er placeret i organisationen.
Hvis du søger specifikt efter filer, skal du gå til fanen Indhold. Hvis der er meget indhold at gennemgå, kan du filtrere søgningen endnu mere. Du skal blot tilføje relevante nøgleord ud for personens filter i søgefeltet.
Du kan også søge efter dig selv for at søge i dine egne filer eller oplysninger.
Brug faner og filtre
Når du er på en søgeresultatside, kan du vælge en fane for at begrænse omfanget af din søgning til kategorier som f.eks. filer, websteder, personer, meddelelser, billeder, videoer og meget mere. Du kan også filtrere søgningen yderligere inden for mange af fanerne. Faner og filtre kan variere, afhængigt af hvor du søger.
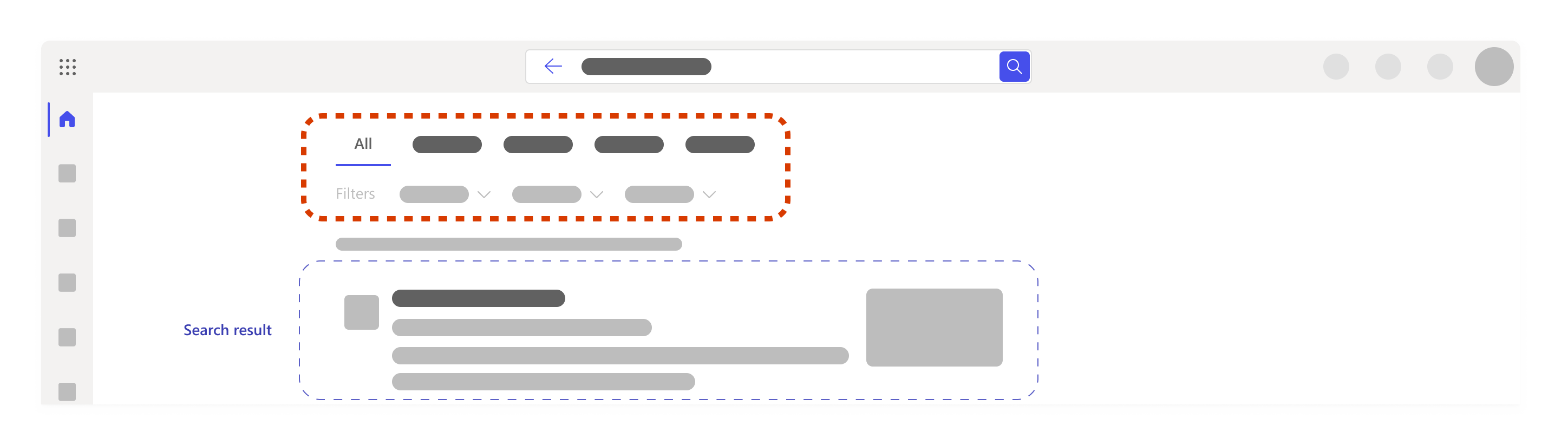
Tilføj endnu et nøgleord
Det er bedst at vælge nøgleord, der er meget specifikke for det, du søger efter, f.eks. ord i filnavnet eller i selve indholdet. Dette hjælper dig med at skelne mellem lignende resultater og få færre og mere relevante resultater.
Her er et par andre ting, du kan prøve, når du tilføjer nøgleord:
-
Citater: Hvis du kender til en sætning eller et par ord, der er i en bestemt rækkefølge, kan du føje dem til søgefeltet i anførselstegn og trykke på Enter. F.eks. "Vælg en fane for at indsnævre omfanget af din søgning"
-
Synonymer: Hvis du sidder fast, og nøgleord ikke fungerer, kan det nogle gange hjælpe at tænke på synonymer med ord, du ville bruge, eller det sprog, som dit team eller andre kollegaer ville bruge, og føje disse ord til søgningen.
Hvis du specifikt leder efter filer, er her et par forslag til nøgleord, der kan være nyttige for dig:
-
"Mine filer":Hvis du skriver "Mine filer" og går til siden med søgeresultater, får du op til 10 resultater, der afspejler, hvad du har arbejdet på for nylig.
-
Filtype som f.eks. "doc", "xls" eller "ppt":Dette filtrerer resultaterne til filtypen. Du får muligvis ikke forslag, hvis du skriver Word, Excel eller PowerPoint, så vær opmærksom på, at forkortelsen fungerer bedre.
-
Kombination af nøgleord som f.eks. "Alex ppt" eller "User-centric search xls":Når du kombinerer nøgleord, filtreres resultaterne automatisk, og det er mere sandsynligt, at du hurtigere finder det, du søger efter. Hvis et af dine nøgleord er et navn, der kun bruger for- eller efternavn, kan fungere, men hvis der er flere personer med samme navn, er det nemmere at have det fulde navn.
Bemærk!: Hvis du kan huske en fil, der var relateret til et møde i Teams, kan det være hurtigere at gå til Teams-mødet, gå til fanen Filer og finde filen der.
Hvordan gør jeg udvide min søgning?
Hvis du indsnævrer søgningen for langt, kan det ende med, at du ikke får nogen resultater eller ikke finder de rigtige resultater. Hvis dette sker, har du muligvis angivet for mange nøgleord eller filtre, eller du er muligvis i den forkerte mappe eller på et SharePoint-websted.
Prøv at fjerne filtre eller nøgleord én ad gangen, og dobbelttjek, at du er på det rigtige sted og har tilladelse til at få adgang til det, du søger efter.
Hvad kan jeg ellers finde, når jeg søger?
Centrale værktøjer, ressourcer og oplysninger
Administratorer kan definere vigtige værktøjer, ressourcer og oplysninger, der er fremhævet øverst i søgefeltet og på siden med søgeresultater, så de er nemme at få adgang til. Disse kan omfatte bogmærker, akronymer, svar på almindelige spørgsmål i organisationen, placeringer og meget mere. De vises kun, hvis de er relevante for det, du søger efter.
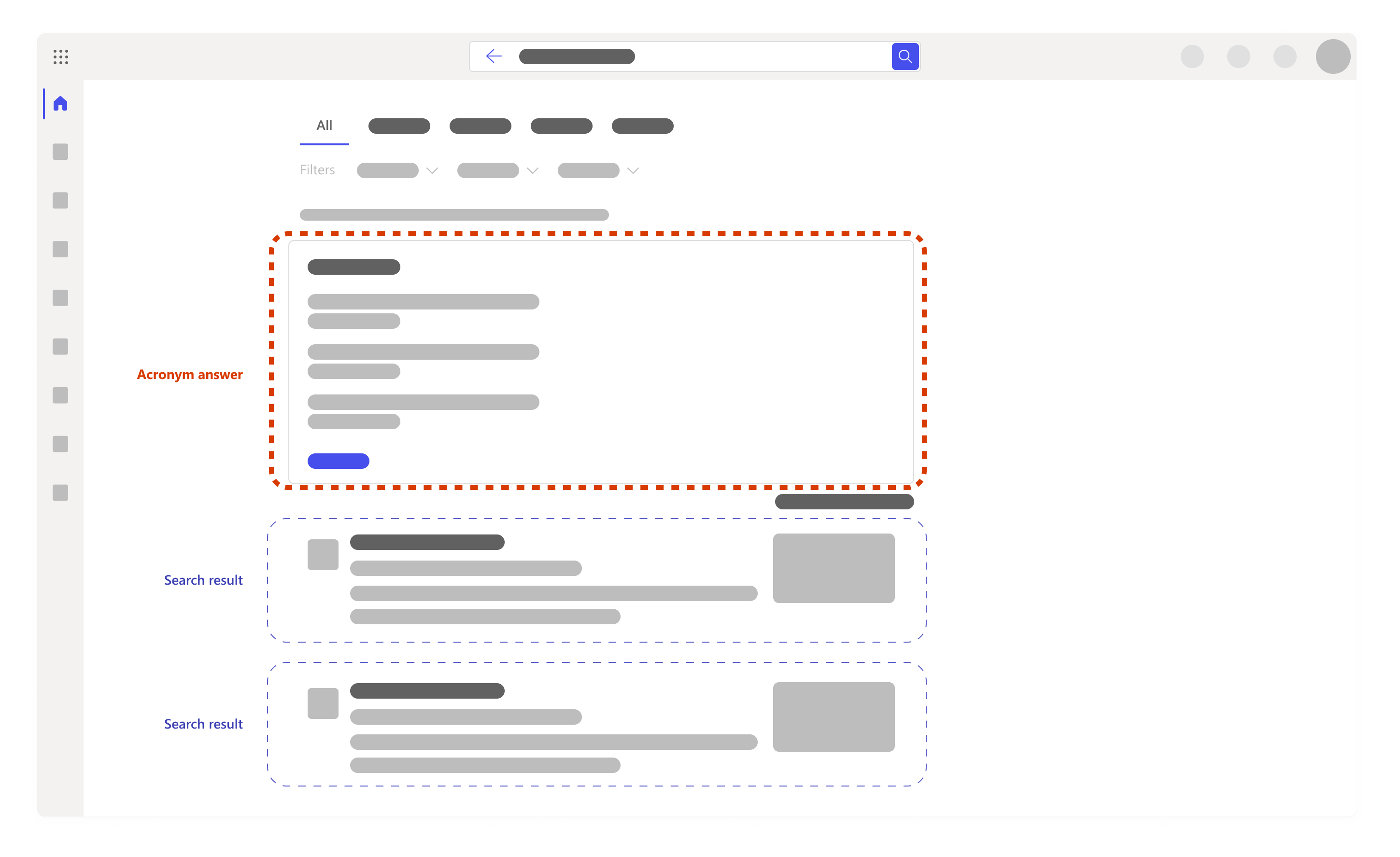
Foreslåede søgninger baseret på din søgehistorik
Når du starter søgningen, får du muligvis forslag i søgefeltet til søgninger baseret på din tidligere søgehistorik. Dette er for at hjælpe dig med hurtigt at komme tilbage til noget, du arbejdede på før. Din søgehistorik indeholder dine søgninger i Outlook, Microsoft365.com og SharePoint Online. Hvis et forslag ikke er nyttigt, kan du slette det ved at holde markøren over det og vælge Slet.
Du kan også gennemse din søgehistorik ved at downloade den eller rydde din søgehistorik når som helst. Sådan downloader eller rydder du din søgehistorik:
-
Gå til afsnittet Microsoft Søg i sektionen beskyttelse af personlige oplysninger i dine kontoindstillinger.
-
Du kan også komme dertil manuelt ved at gå til Min konto -> Indstillinger & Beskyttelse af personlige oplysninger -> vælge fanen beskyttelse af personlige oplysninger > åbne sektionen Microsoft Søg.
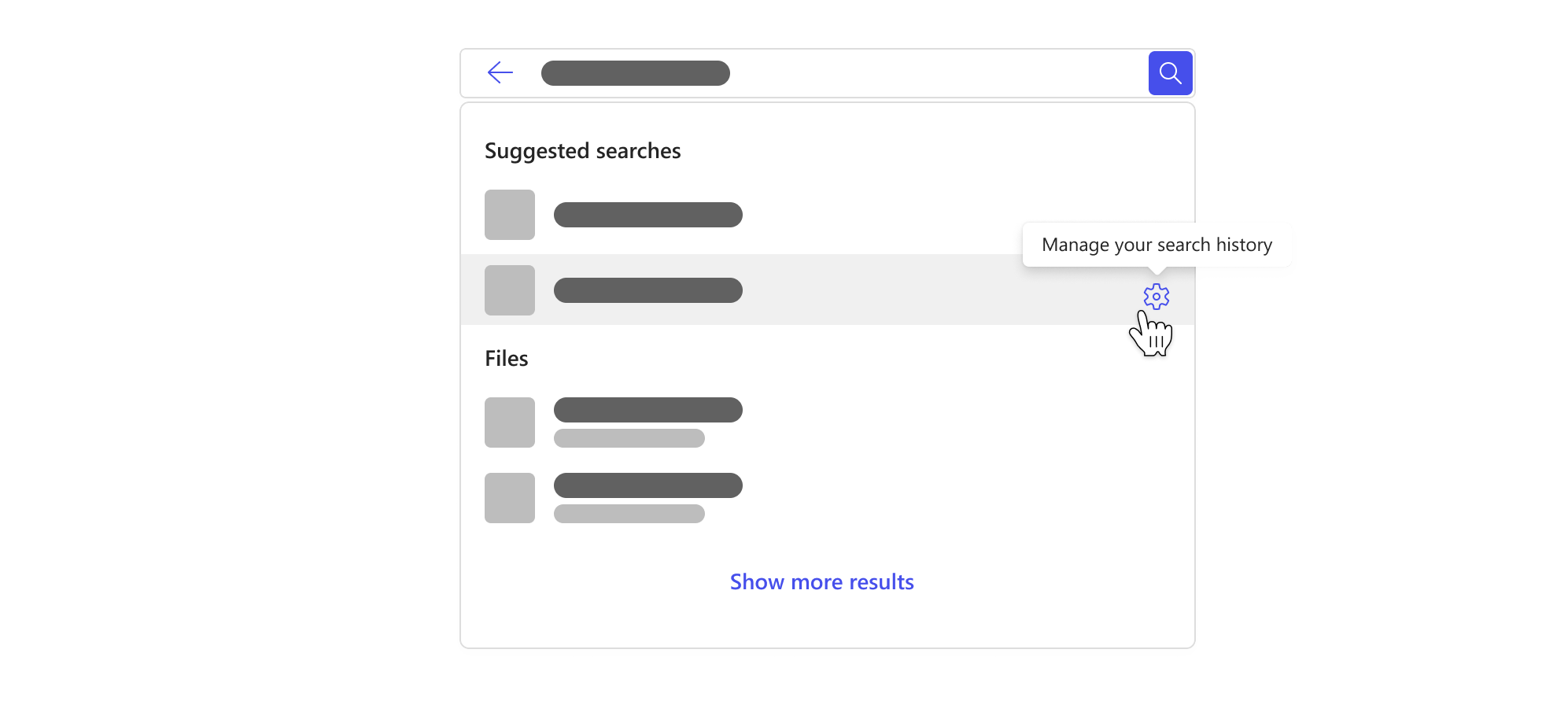
Bemærk!: Din Microsoft-søgehistorik er privat og deles ikke med din organisation eller Microsoft. Din administrator ved muligvis, hvilke søgninger der er de mest populære, men de ved ikke, hvem der har søgt efter hvad. Administratoren kan bruge de mest populære søgninger til at definere de centrale værktøjer, ressourcer og oplysninger, der er nævnt ovenfor, hvilket gør søgningen bedre for dig og andre i organisationen.










