Eksempelvisning af filer giver dig mulighed for at få vist vedhæftede filer i Outlook uden at skulle åbne de vedhæftede filer i et separat program. Du skal blot klikke på ikonet for vedhæftede filer i læseruden for at få vist et eksempel på filen.
Hvilke filer kan jeg få vist eksempler på?
Du kan som standard få vist eksempler på filer fra de fleste Microsoft Office-/Microsoft 365-programmer, herunder Word, PowerPoint, Excel og Visio. Du kan også få vist eksempler på vedhæftede Outlook-mailelementer, -billeder og -tekstfiler.
Få vist et eksempel på en vedhæftet fil
Vedhæftede filer kan vises i læseruden eller i brødteksten i en mail uden at åbne et andet program:
-
Højreklik på den vedhæftede fil, og vælg Eksempel.
-
Vælg Tilbage til meddelelse (eller Vis meddelelse) for at skifte mellem eksempelvisningen og meddelelsesteksten.
Noter:
-
Funktionen til at få vist eksempler på vedhæftede filer i Outlook virker kun, hvis du har installeret den samme version af Word, Excel eller PowerPoint som den version, der bruges til at få vist eksemplet på den vedhæftede fil.
-
Fremviseren til vedhæftede filer kræver også, at indstillingerne for brugergrænsefladen i Word, Excel, PowerPoint og Outlook er konfigureret med den samme indstilling. Indstillingerne for denne indstilling er Optimer for at få det bedste udseende og Optimer til kompatibilitet.
-
En vedhæftet fil kan forekomme i læseruden eller meddelelsesbrødteksten. Hvis du vil se et eksempel på filen eller elementet, skal du i læseruden blot klikke på den vedhæftede fil under emnelinjen. Der kan ikke vises eksempler på vedhæftede filer i meddelelsesbrødteksten. Hvis du vil se disse, skal du åbne den vedhæftede fil.
Outlook indeholder ikke en indbygget PDF-fremviser. Følg nedenstående trin for at få vist eksempler på PDF-filer.
-
Luk Outlook.
-
Download og installér Adobe Acrobat Reader.
-
Gør Adobe Acrobat Reader til standardprogrammet for åbning af PDF-filer. Vælg dit operativsystem nedenfor for at få en detaljeret vejledning.
-
Genstart Outlook. Du bør nu kunne få vist eksempler på PDF-filer i Outlook.
Ja, i Center for sikkerhed og rettighedsadministration kan du deaktivere eller aktivere muligheden for at få vist filer.
-
I Outlookskal du vælge Indstillinger for > filer > Sikkerhedscenter > Indstillinger for Center for sikkerhed og rettighedsadministration.
-
Vælg Håndtering af vedhæftede filer i venstre side.
-
Hvis du vil slå alle fremvisere til vedhæftede filer fra, skal du klikke på Slå fremvisere til vedhæftede filer fra.
-
Hvis du vil slå en specifik fremviser til vedhæftede filer fra, skal du klikke på Fremvisere til vedhæftede filer og dokumenter, fjerne markeringen i afkrydsningsfeltet for den fremviser, du vil slå fra, og derefter klikke på OK.
Leverandører af tredjepartssoftware kan levere deres egne fremvisere, der understøtter yderligere vedhæftede filtyper. Du kan bruge din webbrowser til at søge efter yderligere oplysninger på internettet. Når de er tilgængelige, kan du downloade og installere fremvisere for at se forhåndsvisning af yderligere filtyper i Outlook.
For at hjælpe med at beskytte dig mod skadelig kode er aktivt indhold, der er integreret i vedhæftede filer (inklusive scripts, makroer og ActiveX-objekter), deaktiveret under en forhåndsvisning. Du bør kun se en forhåndsvisning af eller åbne vedhæftede filer fra kilder, du har tillid til.
For at få flere filfremvisere kan du prøve den nyeste version af Outlook.
Filfremviser i Outlook til Mac kræver Mac OS X v10.6 (Snow Leopard) eller nyere.
-
Åbn meddelelsen, eller få den vist i læseruden.
-
Ud for den vedhæftede fil skal du klikke på v > Eksempelvisning.
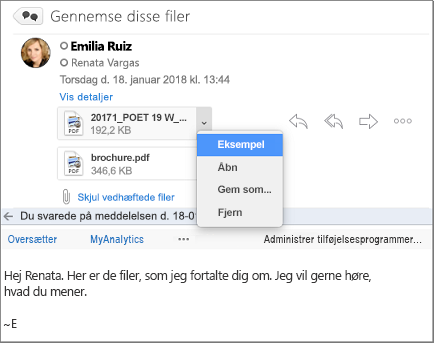
Den vedhæftede fil vises i eksempelvinduet.
Nej, men du kan deaktivere læseruden ved at vælge Visning > Læserude > Skjult.
Læs også
Vedhæft filer, eller indsæt billeder i Outlook til pc
Vedhæfte en fil eller mappe til en meddelelse i Outlook til Mac










