Filtrering af entydige værdier og fjernelse af dublerede værdier er to opgaver, der er tæt forbundne, fordi de viste resultater er de samme – en liste over entydige værdier. Forskellen er dog vigtig. Når du filtrerer efter entydige værdier, skjuler du midlertidigt dublerede værdier, men når du fjerner dublerede værdier, sletter du dubletværdier permanent. En dubletværdi er en, hvor alle værdier i rækken stemmer nøjagtigt overens med alle værdierne i en anden række. Dublerede værdier bestemmes af den værdi, der vises i cellen, og ikke nødvendigvis den værdi, der er gemt i cellen. Hvis du f.eks. har den samme datoværdi i forskellige celler, én formateret som "8-12-2017" og den anden som "8. december 2017", er værdierne entydige. Det er en god ide først at filtrere efter eller formatere entydige værdier betinget for at bekræfte, at resultaterne er, som du ønsker, før du fjerner dublerede værdier.
Bemærk!: Hvis formlen i cellerne er forskellig, men værdierne er de samme, betragtes de som dubletter. Hvis celle A1 f.eks. indeholder formlen =2-1 , og celle A2 indeholder formlen =3-2, så længe værdien er formateret på samme måde, betragtes de som dublerede værdier. Hvis den samme værdi er formateret ved hjælp af forskellige talformater, betragtes de ikke som dubletter. Hvis f.eks. værdien i celle A1 er formateret som 1,00 , og værdien i celle A2 er formateret som 1, betragtes de ikke som dubletter.
Filtrer efter entydige værdier
-
Markér et celleområde, eller sørg for, at den aktive celle er i en tabel.
-
Klik på Avanceret i gruppen Sortér og filtrer under fanen Data.
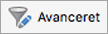
-
Gør et af følgende:
Hvis du vil
Skal du
Filtrer celleområdet eller tabellen lokalt
Markér celleområdet, og klik derefter på Filtrer listen lokalt.
Kopiér resultaterne af filteret til en anden placering
Markér celleområdet, klik på Kopiér til en anden placering, og klik derefter i feltet Kopiér til, og skriv en cellereference.
Bemærk!: Hvis du kopierer resultaterne af filteret til en anden placering, kopieres de entydige værdier i det markerede område til den nye placering. De oprindelige data påvirkes ikke.
-
Markér afkrydsningsfeltet Kun entydige poster, og klik derefter på OK.
Flere indstillinger
Når du fjerner dublerede værdier, påvirkes kun værdierne i det markerede celleområde eller den markerede tabel. Alle andre værdier uden for t eller tabellen bliver ikke ændret eller flyttet. Fordi du sletter data permanent, er det en god ide at kopiere det oprindelige celleområde eller den oprindelige tabel til et andet ark eller en anden projektmappe, inden du fjerner dublerede værdier.
Bemærk!: Du kan ikke fjerne dublerede værdier fra data med kontur, eller som har subtotaler. Hvis du vil fjerne dubletter, skal først du fjerne både kontur og subtotaler.
-
Markér et celleområde, eller sørg for, at den aktive celle er i en tabel.
-
Klik på Fjern dubletter i gruppen Dataværktøjer på fanen Data.
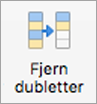
-
Markér et eller flere afkrydsningsfelter, som refererer til kolonner i tabellen, og klik derefter på Fjern dubletter.
Tip!: Hvis celleområdet eller tabellen indeholder mange kolonner, og du kun vil markere nogle få kolonner, skal du rydde afkrydsningsfeltet Markér alt og kun markere de kolonner, du vil bruge.
Du kan anvende betinget formatering på entydige værdier eller dubletværdier, så de er nemme at identificere. Eksempelvis kan farvekodning af dublerede data hjælpe dig med at finde og fjerne disse data, hvis det er nødvendigt.
-
Markér en eller flere celler i et område, en tabel eller en pivottabel.
-
Klik på Betinget formatering i gruppen Typografi på fanen Hjem, peg på Fremhæv celleregler, og klik derefter på Dubeltværdier.
-
Vælg de ønskede indstillinger i dialogboksen Ny formateringsregel, og klik derefter på OK.
Du kan oprette en regel for at farvekode entydige eller dublerede data i dit ark. Dette er især praktisk, når dine data indeholder flere sæt af dubletværdier.
-
Markér en eller flere celler i et område, en tabel eller en pivottabel.
-
Klik på Betinget formatering i gruppen Typografier på fanen Hjem, og klik derefter på Ny regel.
-
På listen Typografi skal du vælge Klassisk, og derefter skal du på listen Formatér kun de højest eller lavest rangerede værdier vælge Formatér kun entydige værdier eller dubletter.
-
På listen værdier i det markerede område skal du vælge enten entydige eller dublerede.
-
På listen Formatér med skal du vælge en indstilling for, hvordan de entydige eller dublerede værdier skal formateres.
Du kan redigere en eksisterende regel og ændre den til at anvende betinget formatering på entydige eller dublerede data.
-
Markér en eller flere celler i et område, en tabel eller en pivottabel.
-
Klik på Betinget formatering i gruppen Typografier på fanen Hjem, og klik derefter på Administrer regler.
-
Sørg for, at det korrekte ark eller den korrekte tabel er markeret på listen Vis formateringsregler for.
-
Markér reglen, og klik på Rediger regel.
-
Vælg de ønskede indstillinger, og klik derefter på OK.










