Du kan bruge Excel til at oprette og redigere forbindelser til eksterne datakilder, der er gemt i en projektmappe eller i en forbindelsesfil. Du kan nemt administrere disse forbindelser, herunder oprette, redigere og slette dem ved hjælp af den aktuelle forespørgselsrude & Connections eller dialogboksen Projektmappe Connections (tilgængelig i tidligere versioner).
Bemærk!: Connections til eksterne data kan i øjeblikket være deaktiveret på computeren. Hvis du vil oprette forbindelse til dataene, når du åbner en projektmappe, skal du aktivere dataforbindelser ved hjælp af linjen Center for sikkerhed og rettighedsadministration eller ved at placere projektmappen på en placering, der er tillid til. Du kan få mere at vide under Tilføj, fjern eller rediger en placering, der er tillid til, for dine filer, Tilføj, fjern eller få vist en udgiver, der er tillid til, og Få vist mine indstillinger i Center for sikkerhed og rettighedsadministration.
Data i en Excel-projektmappe kan komme fra to forskellige placeringer. Dataene kan gemmes direkte i projektmappen, eller de kan gemmes i en ekstern datakilde, f.eks. en tekstfil, en database eller en OLAP-kube (Online Analytical Processing). Den eksterne datakilde er forbundet til projektmappen via en dataforbindelse, som er et sæt oplysninger, der beskriver, hvordan du finder, logger på, forespørger og får adgang til den eksterne datakilde.
Når du har forbindelse til en ekstern datakilde, kan du også udføre en opdatering for at hente de opdaterede data. Hver gang du opdaterer data, får du vist den nyeste version af dataene, herunder eventuelle ændringer af dataene, siden de sidst blev opdateret.
Forbindelsesoplysninger kan enten gemmes i projektmappen eller i en forbindelsesfil, f.eks. en Office-dataforbindelsesfil (.odc) eller en UDC-fil (Universal Data Connection) (.udcx). Forbindelsesfiler er især nyttige til at dele forbindelser på et ensartet grundlag og til at lette administrationen af datakilder.
Hvis du bruger en forbindelsesfil til at oprette forbindelse til en datakilde, kopierer Excel forbindelsesoplysningerne fra forbindelsesfilen til Excel-projektmappen. Når du foretager ændringer ved hjælp af dialogboksen Forbindelsesegenskaber , redigerer du de dataforbindelsesoplysninger, der er gemt i den aktuelle Excel-projektmappe, og ikke den oprindelige dataforbindelsesfil, der kan være blevet brugt til at oprette forbindelsen, angivet med det filnavn, der vises i egenskaben Forbindelsesfil . Når du redigerer forbindelsesoplysningerne (med undtagelse af egenskaberne Forbindelsesnavn og Beskrivelse af forbindelse ), fjernes linket til forbindelsesfilen, og egenskaben Forbindelsesfil ryddes.
Ved hjælp af dialogboksen Forbindelsesegenskaber eller guiden Dataforbindelse kan du bruge Excel til at oprette en Office-dataforbindelsesfil (.odc). Du kan få mere at vide under Forbindelsesegenskaber og Del data med ODC.
-
Gør et af følgende:
-
Opret en ny forbindelse til datakilden. Du kan få mere at vide under Flyt data fra Excel til Access,Importér eller eksportér tekstfiler ellerOpret forbindelse til SQL Server Analysis Services database (Importér).
-
Brug en eksisterende forbindelse. Du kan få mere at vide under Oprette forbindelse til (importere) eksterne data.
-
-
Gem forbindelsesoplysningerne i en forbindelsesfil ved at klikke på Eksportér forbindelsesfil under fanen Definition i dialogboksen Forbindelsesegenskaber for at få vist dialogboksen Gem fil , og gem derefter de aktuelle forbindelsesoplysninger i en ODC-fil.
Bemærk Ruden Forespørgsler & Connections er tilgængelig i Microsoft Office 365 til Enkeltstående Excel og Excel version 2019 eller nyere. Den har erstattet dialogboksen Projektmappe Connections, som er tilgængelig i enkeltstående Versioner af Excel 2010, 2013 og 2016.
Ruden Forespørgsler & Connections (Vælg data > Forespørgsler & Connections) På ét sted kan du få adgang til alle de oplysninger og kommandoer, du skal bruge for at arbejde med dine eksterne data. Denne rude har to faner:
-
ForespørgslerViser alle forespørgsler i projektmappen. Højreklik på en forespørgsel for at få vist tilgængelige kommandoer. Du kan få mere at vide under Administrere forespørgsler.
-
Connections Viser alle forbindelser i projektmappen. Højreklik på en forbindelse for at se tilgængelige kommandoer. Du kan få mere at vide under Forbindelsesegenskaber.
Bemærk Dialogboksen Projektmappe Connections er tilgængelig i enkeltstående Excel-versioner 2010, 2013 og 2016, men er blevet erstattet i Microsoft Office 365 til Enkeltstående Excel og Excel version 2019 med ruden Forespørgsler & Connections.
Dialogboksen Projektmappe Connections (Vælg data > Connections) hjælper dig med at administrere en eller flere forbindelser til eksterne datakilder i projektmappen.
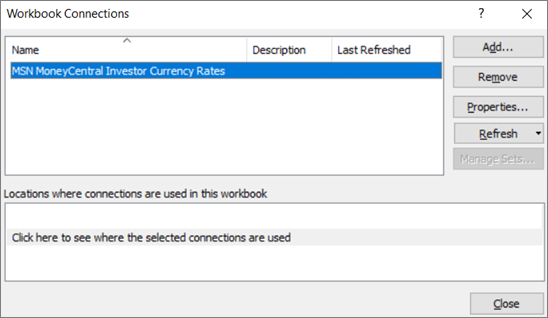
Du kan bruge denne dialogboks til at gøre følgende:
-
Oprette, redigere, opdatere og slette de forbindelser, der bruges i projektmappen.
-
Kontrollere, hvor eksterne data stammer fra, hvis eksempelvis forbindelsen blev defineret af en anden bruger.
-
Vise, hvor hver forbindelse bruges i den aktuelle projektmappe.
-
Diagnosticere en fejlmeddelelse vedrørende forbindelser til eksterne data.
-
Omdirigere en forbindelse til en anden server eller datakilde eller erstatte forbindelsesfilen for en eksisterende forbindelse.
-
Vise dialogboksen Eksisterende forbindelser for at oprette nye forbindelser. Du kan få mere at vide under Oprette forbindelse til (importere) eksterne data.
-
Vise dialogboksen Forbindelsesegenskaber for at ændre dataforbindelsesegenskaber, redigere forespørgsler og ændre parametre. Få mere at vide under Forbindelsesegenskaber.
-
Gør det nemt at oprette og dele dataforbindelsesfiler med brugere.
For at administrere forbindelserne i den aktuelle projektmappe skal du gøre et eller flere af følgende:
Identificere en forbindelse
I den øverste del af dialogboksen vises alle forbindelser i projektmappen automatisk med følgende oplysninger:
|
Kolonne |
Kommentar |
|---|---|
|
Navn |
Navnet på den forbindelse, der er defineret i dialogboksen Forbindelsesegenskaber. |
|
Beskrivelse |
En valgfri beskrivelse af den forbindelse, der er defineret i dialogboksen Forbindelsesegenskaber. |
|
Senest opdateret |
Den dato og det klokkeslæt, hvor forbindelsen sidst blev opdateret korrekt. Hvis feltet er tomt, er forbindelsen aldrig blevet opdateret. |
Tilføj en forbindelse
-
Klik Tilføj for at vise dialogboksen Eksisterende forbindelser . Du kan få mere at vide under Oprette forbindelse til (importere) eksterne data.
Få vist forbindelsesoplysninger
-
Vælg en forbindelse, og klik derefter på Egenskaber for at få vist dialogboksen Forbindelsesegenskaber. Få mere at vide under Forbindelsesegenskaber.
Opdater eksterne data
-
Klik på pilen ud for Opdater, og gør derefter et af følgende:
-
Vælg en eller flere forbindelser, og klik derefter Opdater for at opdatere bestemte forbindelser.
-
Ryd alle forbindelser, og klik derefter Opdater alle for at opdatere alle forbindelser i projektmappen.
-
Vælg en eller flere forbindelser, og klik derefter Opdateringsstatus for at få oplysninger om en opdateringsproces.
-
For at annullere den aktuelle opdatering skal du klikke på Annuller opdatering.
-
Du kan få mere at vide under Opdatere en ekstern dataforbindelse i Excel.
Fjern en eller flere forbindelser
-
Vælg en eller flere forbindelser, som skal fjernes fra projektmappen, og klik derefter på Fjern.
Bemærkninger!:
-
Denne knap er deaktiveret, når projektmappen er beskyttet, eller et objekt, såsom en pivottabel der bruger forbindelsen, er beskyttet.
-
Hvis du fjerner en forbindelse, fjerner du netop kun forbindelsen og ikke objekter eller data fra projektmappen.
-
Vigtigt!: Hvis du fjerner en forbindelse, afbrydes forbindelsen til datakilden, hvilket kan medføre utilsigtede konsekvenser, f.eks. forskellige formelresultater og eventuelle problemer med andre funktioner i Excel.
Få vist placeringerne af en eller flere forbindelser i projektmappen
-
Vælg en eller flere forbindelser, og klik derefter på Placeringer, hvor der bruges forbindelser i denne projektmappe, og klik på linket Klik her for at se, hvor de markerede forbindelser bruges.
De følgende oplysninger vises.
|
Kolonne |
Kommentar |
|---|---|
|
Ark |
Regnearket, hvor forbindelsen bruges. |
|
Navn |
Excel-forespørgselsnavnet. |
|
Placering |
Referencen til en celle, et område eller et objekt. |
|
Værdi |
Værdien af en celle eller tom for et celleområde. |
|
Formel |
Formlen for en celle eller for et celleområde. |
Hvis du vælger en anden forbindelse øverst i dialogboksen fjernes visningen af de aktuelle oplysninger.










