Bemærk!: Denne artikel er tjent sit formål, og fjernes snart. For at forhindre meddelelser om "Siden blev ikke fundet", fjerner vi de links, som vi kender til. Hvis du har oprettet links til denne side, skal du fjerne dem og sammen vi internettet tilsluttet.
Når du filtrerer en liste, skjuler du midlertidigt noget af dit indhold. Filtre giver en hurtig måde til at finde og arbejde med en delmængde af data i et område eller en tabel.
-
Klik på en celle i det område eller den tabel, du vil filtrere.
-
Klik på Filter under fanen Data.

-
Klik på pilen

-
Under Filter skal du klikke på Vælg én og angive dine filterkriterier.
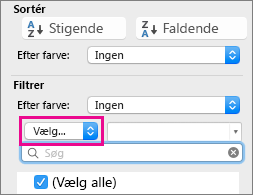
Bemærkninger!:
-
Du kan nøjes med at anvende filtre på kun ét område af celler i et ark ad gangen.
-
Når du anvender et filter på en kolonne, er de eneste tilgængelige filtre for andre kolonner de værdier, der er synlige i det aktuelt filtrerede område.
-
Kun de første 10.000 entydige poster på en liste vises i filtervinduet.
-
Klik på en celle i det område eller den tabel, du vil filtrere.
-
Klik på Filter under fanen Data.

-
Klik på pilen

-
Under Filter skal du klikke på Vælg én og angive dine filterkriterier.
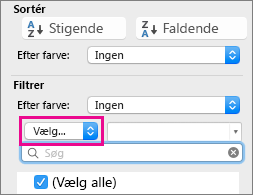
-
Skriv det tal, du vil bruge, i feltet ud for pop op-menuen.
-
Afhængigt af dit valg kan du blive tilbudt yderligere kriterier at vælge:
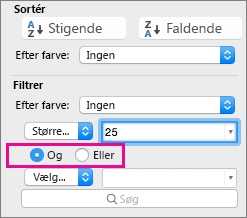
Bemærkninger!:
-
Du kan nøjes med at anvende filtre på kun ét område af celler i et ark ad gangen.
-
Når du anvender et filter på en kolonne, er de eneste tilgængelige filtre for andre kolonner de værdier, der er synlige i det aktuelt filtrerede område.
-
Kun de første 10.000 entydige poster på en liste vises i filtervinduet.
-
I stedet for at filtrere kan du bruge betinget formatering til at få de øverste eller nederste tal til at skille sig ud i dine data.
Du kan hurtigt filtrere data baseret på visuelle kriterier, f.eks. skriftfarve, cellefarve eller ikonsæt. Og du kan filtrere, om du har formateret celler, anvendt celletypografier eller brugt betinget formatering.
-
I et celleområde eller en tabelkolonne skal du klikke på en celle, der indeholder den cellefarve, skriftfarve eller det ikon, du vil filtrere efter.
-
Klik på Filter under fanen Data.

-
Klik på pilen

-
Vælg Cellefarve, Skriftfarve eller Celleikon i pop op-menuen Efter farve under Filter, og klik derefter på en farve.
Denne indstilling er kun tilgængelig, hvis den kolonne, du vil filtrere, indeholder en tom celle.
-
Klik på en celle i det område eller den tabel, du vil filtrere.
-
Klik på Filter på værktøjslinjen Data.

-
Klik på pilen

-
Rul ned, og markér afkrydsningsfeltet (Tomme celler) i området (Markér alle).
Bemærkninger!:
-
Du kan nøjes med at anvende filtre på kun ét område af celler i et ark ad gangen.
-
Når du anvender et filter på en kolonne, er de eneste tilgængelige filtre for andre kolonner de værdier, der er synlige i det aktuelt filtrerede område.
-
Kun de første 10.000 entydige poster på en liste vises i filtervinduet.
-
-
Klik på en celle i det område eller den tabel, du vil filtrere.
-
Klik på Filter under fanen Data.

-
Klik på pilen

-
Klik på Vælg én under Filter, og gør derefter et af følgende i pop op-menuen:
Hvis du vil filtrere området for
Klik på
Rækker, der indeholder bestemt tekst
Indeholder eller Er lig med.
Rækker, der ikke indeholder bestemt tekst
Indeholder ikke eller Ikke lig med.
-
Skriv den tekst, du vil bruge, i feltet ud for pop op-menuen.
-
Afhængigt af dit valg kan du blive tilbudt yderligere kriterier at vælge:
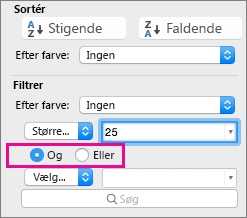
Hvis du vil
Klik på
Filtrere tabelkolonnen eller markeringen, så begge kriterier skal være sande
Og.
Filtrere tabelkolonnen eller markeringen, så et af eller begge kriterierne kan være sande
Eller.
-
Klik på en celle i det område eller den tabel, du vil filtrere.
-
Klik på Filter på værktøjslinjen Data.

-
Klik på pilen

-
Klik på Vælg én under Filter, og gør derefter et af følgende i pop op-menuen:
Hvis du vil filtrere efter
Klik på
Det første af en tekstlinje
Begynder med.
Det sidste af en tekstlinje
Slutter med.
Celler, der indeholder tekst, men ikke begynder med bogstaver
Begynder ikke med.
Celler, der indeholder tekst, men ikke slutter med bogstaver
Slutter ikke med.
-
Skriv den tekst, du vil bruge, i feltet ud for pop op-menuen.
-
Afhængigt af dit valg kan du blive tilbudt yderligere kriterier at vælge:
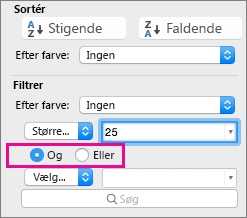
Hvis du vil
Klik på
Filtrere tabelkolonnen eller markeringen, så begge kriterier skal være sande
Og.
Filtrere tabelkolonnen eller markeringen, så et af eller begge kriterierne kan være sande
Eller.
Jokertegn kan bruges til at opbygge kriterier.
-
Klik på en celle i det område eller den tabel, du vil filtrere.
-
Klik på Filter på værktøjslinjen Data.

-
Klik på pilen

-
Klik på Vælg én under Filter, og vælg en vilkårlig indstilling.
-
Skriv dine kriterier i tekstfeltet, og medtag et jokertegn.
Hvis du f.eks. gerne vil have dit filter til at opfange både ordet "sødt" og "søde", skal du skrive sød?.
-
Gør et af følgende:
Brug
Hvis du vil finde
? (spørgsmålstegn)
Ethvert enkelttegn
Eksempelvis finder sm?rt "smart" og "smurt"
* (stjerne)
Et hvilket som helst antal tegn
Eksempelvis finder *øst "nordøst" og "sydøst"
~ (tilde)
Et spørgsmålstegn eller en stjerne
eksempelvis finder der~? "der?"
Gør et af følgende:
|
Hvis du vil |
Skal du |
|---|---|
|
Fjerne et bestemt filterkriterium for et filter |
Klik på pilen |
|
Fjerne alle filtre, der er anvendt på et område eller en tabel |
Markér de kolonner i området eller tabellen, hvor der er anvendt filtre, og klik derefter på Filter under fanen Data. |
|
Fjerne filterpile fra eller genanvende filterpile på et område eller en tabel |
Markér de kolonner i området eller tabellen, hvor der er anvendt filtre, og klik derefter på Filter under fanen Data. |
Når du filtrerer data, vises kun de data, der opfylder dine kriterier. De data, der ikke opfylder dette kriterium, er skjult. Når du har filtreret data, kan du kopiere, finde, redigere, formatere, diagram og udskrive undersættet af filtrerede data.
Tabel med filteret Øverste 4 elementer anvendt
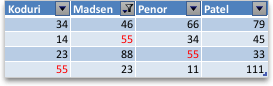
Filtre er additive. Det betyder, at hvert ekstra filter er baseret på det aktuelle filter og yderligere reducerer undersættet af data. Du kan lave komplekse filtre ved at filtrere efter mere end én værdi, mere end ét format eller mere end ét kriterium. Du kan f.eks. filtrere på alle tal, der er større end 5, og som også er under gennemsnittet. Men nogle filtre (top og bund ti, over og under gennemsnit) er baseret på det oprindelige celleområde. Når du f.eks. filtrerer de ti øverste værdier, får du vist de ti øverste værdier på hele listen, ikke de ti øverste værdier i undersættet af det sidste filter.
I Excel kan du oprette tre typer filtre: efter værdier, efter et format eller efter kriterier. Men hver af disse filtertyper udelukker hinanden. Du kan f.eks. filtrere efter cellefarve eller efter en liste med tal, men ikke efter begge dele. Du kan filtrere efter ikon eller efter et brugerdefineret filter, men ikke efter begge.
Filtre skjuler overflødige data. På denne måde kan du koncentrere dig om det, du gerne vil se. Når du sorterer data, omarrangeres dataene derimod i en eller anden rækkefølge. Du kan finde flere oplysninger om sortering under Sortér en liste med data.
Når du filtrerer, skal du overveje følgende retningslinjer:
-
Kun de første 10.000 entydige poster på en liste vises i filtervinduet.
-
Du kan filtrere efter mere end én kolonne. Når du anvender et filter på en kolonne, er de eneste tilgængelige filtre for andre kolonner de værdier, der er synlige i det aktuelt filtrerede område.
-
Du kan nøjes med at anvende filtre på kun ét område af celler i et ark ad gangen.
Bemærk!: Når du bruger Find til at søge i filtrerede data, søges der kun i de data, der vises. data, der ikke vises, søges ikke. Hvis du vil søge i alle dataene, skal du rydde alle filtre.
-
Klik på en celle i det område eller den tabel, du vil filtrere.
-
Klik på Filtrer

-
Klik på pilen

-
Klik på Vælg én under Filter, og gør derefter et af følgende i pop op-menuen:
Hvis du vil filtrere efter
Klik på
Øverste tal efter værdi
Top 10.
Nederste tal efter værdi
Nederst 10.
Øverste tal efter procent
Øverste 10, klik på Elementer, og klik derefter på Procent i genvejsmenuen.
Nederste tal efter procent
Nederste 10, klik på Elementer, og klik derefter på Procent i genvejsmenuen.
Bemærkninger!:
-
Du kan nøjes med at anvende filtre på kun ét område af celler i et ark ad gangen.
-
Når du anvender et filter på en kolonne, er de eneste tilgængelige filtre for andre kolonner de værdier, der er synlige i det aktuelt filtrerede område.
-
Kun de første 10.000 entydige poster på en liste vises i filtervinduet.
-
I stedet for at filtrere kan du bruge betinget formatering til at få de øverste eller nederste tal til at skille sig ud i dine data. Du kan få mere at vide om betinget formatering under Fremhæve datapunkter med betinget formatering.
-
Klik på en celle i det område eller den tabel, du vil filtrere.
-
Klik på Filtrer

-
Klik på pilen

-
Klik på Vælg én under Filter, og gør derefter et af følgende i pop op-menuen:
Hvis du vil filtrere efter
Klik på
Tal, der er større end eller mindre end et bestemt tal
Større end eller mindre end.
Tal, der er lig med eller ikke lig med et bestemt tal
Er lig med eller Ikke lig med.
-
Skriv det tal, du vil bruge, i feltet ud for pop op-menuen.
-
Afhængigt af dit valg kan du blive tilbudt yderligere kriterier at vælge:
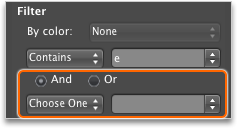
Hvis du vil
Klik på
Filtrere tabelkolonnen eller markeringen, så begge kriterier skal være sande
Og.
Filtrere tabelkolonnen eller markeringen, så et af eller begge kriterierne kan være sande
Eller.
Bemærkninger!:
-
Du kan nøjes med at anvende filtre på kun ét område af celler i et ark ad gangen.
-
Når du anvender et filter på en kolonne, er de eneste tilgængelige filtre for andre kolonner de værdier, der er synlige i det aktuelt filtrerede område.
-
Kun de første 10.000 entydige poster på en liste vises i filtervinduet.
-
I stedet for at filtrere kan du bruge betinget formatering til at få de øverste eller nederste tal til at skille sig ud i dine data. Du kan få mere at vide om betinget formatering under Fremhæve datapunkter med betinget formatering.
Du kan hurtigt filtrere data baseret på visuelle kriterier, f.eks. skriftfarve, cellefarve eller ikonsæt. Og du kan filtrere, om du har formateret celler, anvendt celletypografier eller brugt betinget formatering.
-
I et celleområde eller en tabelkolonne skal du klikke på en celle, der indeholder den cellefarve, skriftfarve eller det ikon, du vil filtrere efter.
-
Klik på Filtrer

-
Klik på pilen

-
Vælg Cellefarve, Skriftfarve eller Celleikon i pop op-menuen Efter farve under Filter, og klik derefter på en farve.
Denne indstilling er kun tilgængelig, hvis den kolonne, du vil filtrere, indeholder en tom celle.
-
Klik på en celle i det område eller den tabel, du vil filtrere.
-
Klik på Filtrer

-
Klik på pilen

-
Rul ned, og markér afkrydsningsfeltet (Tomme celler) i området (Markér alle).
Bemærkninger!:
-
Du kan nøjes med at anvende filtre på kun ét område af celler i et ark ad gangen.
-
Når du anvender et filter på en kolonne, er de eneste tilgængelige filtre for andre kolonner de værdier, der er synlige i det aktuelt filtrerede område.
-
Kun de første 10.000 entydige poster på en liste vises i filtervinduet.
-
-
Klik på en celle i det område eller den tabel, du vil filtrere.
-
Klik på Filtrer

-
Klik på pilen

-
Klik på Vælg én under Filter, og gør derefter et af følgende i pop op-menuen:
Hvis du vil filtrere området for
Klik på
Rækker, der indeholder bestemt tekst
Indeholder eller Er lig med.
Rækker, der ikke indeholder bestemt tekst
Indeholder ikke eller Er ikke lig med.
-
Skriv den tekst, du vil bruge, i feltet ud for pop op-menuen.
-
Afhængigt af dit valg kan du blive tilbudt yderligere kriterier at vælge:
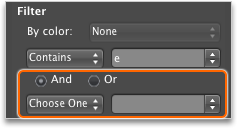
Hvis du vil
Klik på
Filtrere tabelkolonnen eller markeringen, så begge kriterier skal være sande
Og.
Filtrere tabelkolonnen eller markeringen, så et af eller begge kriterierne kan være sande
Eller.
-
Klik på en celle i det område eller den tabel, du vil filtrere.
-
Klik på Filtrer

-
Klik på pilen

-
Klik på Vælg én under Filter, og gør derefter et af følgende i pop op-menuen:
Hvis du vil filtrere f eller
Klik på
Det første af en tekstlinje
Begynder med.
Det sidste af en tekstlinje
Slutter med.
Celler, der indeholder tekst, men ikke begynder med bogstaver
Begynder ikke med.
Celler, der indeholder tekst, men ikke slutter med bogstaver
Slutter ikke med.
-
Skriv den tekst, du vil bruge, i feltet ud for pop op-menuen.
-
Afhængigt af dit valg kan du blive tilbudt yderligere kriterier at vælge:
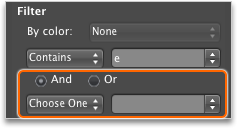
Hvis du vil
Klik på
Filtrere tabelkolonnen eller markeringen, så begge kriterier skal være sande
Og.
Filtrere tabelkolonnen eller markeringen, så et af eller begge kriterierne kan være sande
Eller.
Jokertegn kan bruges til at opbygge kriterier.
-
Klik på en celle i det område eller den tabel, du vil filtrere.
-
Klik på Filtrer

-
Klik på pilen

-
Klik på Vælg én under Filter, og vælg en vilkårlig indstilling.
-
Skriv dine kriterier i tekstfeltet, og medtag et jokertegn.
Hvis du f.eks. gerne vil have dit filter til at opfange både ordet "sødt" og "søde", skal du skrive sød?.
-
Gør et af følgende:
Brug
Hvis du vil finde
? (spørgsmålstegn)
Ethvert enkelttegn
Eksempelvis finder sm?rt "smart" og "smurt"
* (stjerne)
Et hvilket som helst antal tegn
Eksempelvis finder *øst "nordøst" og "sydøst"
~ (tilde)
Et spørgsmålstegn eller en stjerne
eksempelvis finder der~? "der?"
-
Gør et af følgende:
Hvis du vil
Skal du
Fjerne et filter, der anvendes på én kolonne i et område eller en tabel
Klik på pilen

Fjern alle filtre, der er anvendt på et område
Klik på Ryd filtre i menuen Data.
Fjern alle filtre, der er anvendt på en tabel
Markér kolonnerne i den tabel, hvor der er anvendt filtre, og klik derefter på Ryd filtre i menuen Data.
Fjerne filterpile fra eller genanvende filterpile på et område eller en tabel
Klik på Filtrer

Når du filtrerer data, vises kun de data, der opfylder dine kriterier. De data, der ikke opfylder dette kriterium, er skjult. Når du har filtreret data, kan du kopiere, finde, redigere, formatere, diagram og udskrive undersættet af filtrerede data.
Tabel med filteret Øverste 4 elementer anvendt
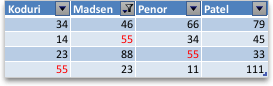
Filtre er additive. Det betyder, at hvert ekstra filter er baseret på det aktuelle filter og yderligere reducerer undersættet af data. Du kan lave komplekse filtre ved at filtrere efter mere end én værdi, mere end ét format eller mere end ét kriterium. Du kan f.eks. filtrere på alle tal, der er større end 5, og som også er under gennemsnittet. Men nogle filtre (top og bund ti, over og under gennemsnit) er baseret på det oprindelige celleområde. Når du f.eks. filtrerer de ti øverste værdier, får du vist de ti øverste værdier på hele listen, ikke de ti øverste værdier i undersættet af det sidste filter.
I Excel kan du oprette tre typer filtre: efter værdier, efter et format eller efter kriterier. Men hver af disse filtertyper udelukker hinanden. Du kan f.eks. filtrere efter cellefarve eller efter en liste med tal, men ikke efter begge dele. Du kan filtrere efter ikon eller efter et brugerdefineret filter, men ikke efter begge.
Filtre skjuler overflødige data. På denne måde kan du koncentrere dig om det, du gerne vil se. Når du sorterer data, omarrangeres dataene derimod i en eller anden rækkefølge. Du kan finde flere oplysninger om sortering under Sortér en liste med data.
Når du filtrerer, skal du overveje følgende retningslinjer:
-
Kun de første 10.000 entydige poster på en liste vises i filtervinduet.
-
Du kan filtrere efter mere end én kolonne. Når du anvender et filter på en kolonne, er de eneste tilgængelige filtre for andre kolonner de værdier, der er synlige i det aktuelt filtrerede område.
-
Du kan nøjes med at anvende filtre på kun ét område af celler i et ark ad gangen.
Bemærk!: Når du bruger Find til at søge i filtrerede data, søges der kun i de data, der vises. data, der ikke vises, søges ikke. Hvis du vil søge i alle dataene, skal du rydde alle filtre.
Se også
Brug udsnit til at filtrere data
Fremhæv mønstre og tendenser med betinget formatering
Use data bars, color scales, and icon sets to highlight data










